iPhoneからWindows10に写真をダウンロードできないのはなぜですか?
ユーザーによると、iPhoneからWindows 10に写真をインポートできない場合は、場所とプライバシーの設定をリセットするだけで問題を解決できる可能性があります。 …iPhoneをPCに接続します。電話機の[信頼]オプションを選択します。 iTunesを開き、[信頼]オプションも必ずチェックしてください。
iPhoneからコンピューターにすべての写真をダウンロードできないのはなぜですか?
回答:A:回答:A:iPhoneでiCloudフォトライブラリが有効になっているかどうかを確認してください。 iCloudフォトライブラリを使用していて、[設定]>[名前]>[iCloud]> [写真とカメラ]で[ストレージの最適化]が有効になっている場合、コンピュータへのUSB接続を使用してiPhoneから写真をダウンロードすることはできなくなります。
>写真を使用してiPhoneからWindows10に写真をインポートするにはどうすればよいですか?
Windows10フォトアプリを使用してiPhoneとiPadの写真を転送する方法
- 適切なUSBケーブルを使用してiPhoneまたはiPadをPCに接続します。
- [スタート]メニュー、デスクトップ、またはタスクバーからフォトアプリを起動します。
- [インポート]をクリックします。 …
- インポートしたくない写真をクリックします。デフォルトでは、すべての新しい写真がインポート用に選択されます。
22окт。 2020г。
iPhoneの写真がダウンロードされないのはなぜですか?
それでもiPhoneが写真をダウンロードしない場合は、[設定]でこのオプションを繰り返しタップすることで修正できる可能性があります。 …iPhoneで、[設定]> [写真]に移動し、[オリジナルのダウンロードと保存]を選択します。これにより、iPhoneがiCloudフォトライブラリからすべての写真のダウンロードを開始するはずです。
iPhoneの写真がコンピューターと同期しないのはなぜですか?
iPhone、iPad、またはiPod touchで、[設定]>[自分の名前]>[iCloud]をタップします。 iCloudforWindowsで使用しているのと同じAppleIDでサインインしていることを確認してください。 iCloud for Windowsを開き、[写真]の横にある[オプション]をクリックします。マイフォトストリームをオンにします。
iPhoneからラップトップに写真を移動するにはどうすればよいですか?
Windowsラップトップの場合:iPhoneをUSBケーブルで接続します>ポップアップしない場合は[スタート]メニューから[写真]アプリを開きます>[インポート]オプションをクリックします>[USBケーブルから選択]>次に転送する写真を選択します>[インポート]をクリックします続行します。
iPhoneからコンピューターに写真をダウンロードするにはどうすればよいですか?
iPhoneからPCに写真やビデオをインポートする
- スマートフォンの電源を入れて、ロックを解除します。デバイスがロックされている場合、PCはデバイスを見つけることができません。
- PCで、[スタート]ボタンを選択し、[写真]を選択して写真アプリを開きます。
- [インポート]>[USBデバイスから]を選択し、指示に従います。インポートするアイテムを選択して、保存する場所を選択できます。
iPhoneからWindows10に写真をインポートできないのはなぜですか?
ユーザーによると、iPhoneからWindows 10に写真をインポートできない場合は、場所とプライバシーの設定をリセットするだけで問題を解決できる可能性があります。 …iPhoneをPCに接続します。電話機の[信頼]オプションを選択します。 iTunesを開き、[信頼]オプションも必ずチェックしてください。
電話からラップトップに写真を移動するにはどうすればよいですか?
オプション2:USBケーブルでファイルを移動する
- スマートフォンのロックを解除します。
- USBケーブルを使用して、スマートフォンをパソコンに接続します。
- スマートフォンで、[USB経由でこのデバイスを充電する]通知をタップします。
- [USBを使用する]で、[ファイル転送]を選択します。
- コンピュータでファイル転送ウィンドウが開きます。
iPhoneからWindowsラップトップに写真をBluetooth接続するにはどうすればよいですか?
方法は次のとおりです。
- まず、iPhoneの自宅に移動し、コントロールパネルにアクセスしてBluetoothをオンにします。 …
- 次に、コンピューターの近くに配置して、[スタート]メニューに移動します。 …
- Windowsの設定で、[デバイス]> [Bluetoothおよびその他のデバイス]を参照し、Bluetoothの機能が有効になっていることを確認します。
- すばらしい!
10日。 2020г。
iCloudの写真のダウンロードに時間がかかるのはなぜですか?
「設定」の「iCloud」タブに進行状況が表示されます。帯域幅によっては、ダウンロードが完了するまでに数時間から数日(またはそれ以上)かかる場合があります。完了すると、画像と動画の完全なセットが完成し、Googleフォトに移行するための手順を実行できるようになります。
写真がiCloudリンクからダウンロードされないのはなぜですか?
電池の寿命が短く、低電力モードが有効になっている場合、iCloud Photo Linkの画像の読み込みに時間がかかるか、まったく読み込まれない場合があります。 iPhoneまたはiPadのバッテリーを充電し、低電力モードが終了したら、写真をダウンロードしてみてください。
iMessageの写真がダウンロードされないのはなぜですか?
そのとき、iMessageは利用できません。 iPhoneでMMSを無効にしている場合、写真、ビデオ、オーディオクリップなどのマルチメディアメッセージを送受信できません。設定アプリを開きます。 …下にスクロールして、MMSメッセージングスイッチがオンになっているかどうかを確認します。
iCloudからPCに写真を自動的にダウンロードするにはどうすればよいですか?
コンピューターでiCloudForWindowsを開き、AppleIDでサインインします。 [写真]オプションがオンになっていることを確認してから、[オプション]をクリックします。 iCloudフォトライブラリをオンにして、新しい写真とビデオを自分のPCにダウンロードします。 [完了]、[適用]の順にクリックします。
iCloudの写真をPCに同期するにはどうすればよいですか?
WindowsPCでiCloudフォトを設定して使用する
- iCloudforWindowsをダウンロードします。
- iCloudforWindowsを開きます。 AppleIDでサインインしていることを確認してください。
- [写真]の横にある[オプション]をクリックします。
- iCloudの写真を選択します。
- [完了]をクリックしてから、[適用]をクリックします。
- すべてのAppleデバイスでiCloud写真をオンにします。
25日。 2021年。
iTunesを使わずにiPhoneからコンピュータに写真を転送するにはどうすればよいですか?
- iPhoneをWindows7以降を実行しているPCに接続します。 EaseUS MobiMoverを実行し、「Phone to PC」を選択し、「Next」ボタンをクリックして続行します。
- iPhoneからコンピュータに転送するカテゴリを確認します。 …
- 次に、[転送]ボタンをクリックして、iTunesを使用せずにiPhoneからPCへの写真の転送を開始します。
11янв。 2021年。
-
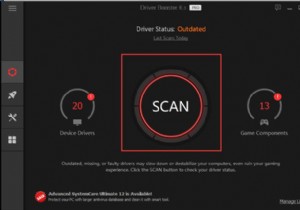 Windows 10、8、7でNVIDIAドライバーをアンインストールする方法
Windows 10、8、7でNVIDIAドライバーをアンインストールする方法一部の人にとっては、PCに古い、破損した、破損したドライバがいくつかあるため、死のブルースクリーンのようなシステムクラッシュが発生します。 、コンピューターのフリーズ 、など。ほとんどの場合、Windows10からNVIDIAディスプレイドライバーをアンインストールする必要があります。 これで、PCのパフォーマンスを向上させるために、古いNVIDIAドライバーを完全に削除するさまざまな方法を試すことができます。 NVIDIAドライバーをアンインストールできない場合は、別の方法以上を試すことをお勧めします。 Windows10からNVIDIAドライバーをアンインストールする方法 通常、ドラ
-
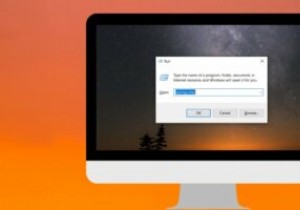 すべてのWindowsユーザーが知っておくべき便利な実行コマンド
すべてのWindowsユーザーが知っておくべき便利な実行コマンドWindowsの豊富なツールをすばやく簡単にキーボードで実行する方法は、「ファイル名を指定して実行」コマンドを使用することです。ツールまたはタスクの対応する実行コマンドを知っている場合は、そのツールまたはタスクにアクセスする最も簡単な方法を知っています。このお気に入りの実行コマンドのリストは、生産性の向上に役立ちます。 注 :勝つを押す + R キーボードで[実行]ダイアログボックスを開き、以下のコマンドのいずれかを入力して、それぞれのツールにアクセスします。 実行コマンドのリスト 1. services.msc –「services.msc」と入力してEnterボタンを押すと
-
 知っておくべきすべてのWindows10タッチパッドジェスチャ
知っておくべきすべてのWindows10タッチパッドジェスチャMicrosoftは、Windows 10に多くの新しいタッチパッドジェスチャを導入しました。Macのタッチパッドジェスチャに精通している場合、Windows10のこれらのジェスチャはほとんど同じです。次のWindows10のタッチパッドジェスチャのリストは、Windows10ラップトップで機能する場合と機能しない場合があります。したがって、これらのジェスチャを試す前に、ラップトップのタッチパッドがこれらの新しいWindows10ジェスチャをサポートしていることを確認する必要があります。 ラップトップがWindows10タッチパッドジェスチャをサポートしているかどうかを確認する [マウスと
