Windows 10のCPU使用率を確認するにはどうすればよいですか?
Windows10のタスクマネージャーには詳細なCPU情報も表示されます。タスクバーを右クリックして[タスクマネージャー]を選択するか、Ctrl + Shift+Escを押して起動します。 「パフォーマンス」タブをクリックし、「CPU」を選択します。コンピュータのCPUの名前と速度がここに表示されます。
CPU使用率を確認するにはどうすればよいですか?
CPU使用率を確認する方法
- タスクマネージャを起動します。 Ctrl、Alt、およびDeleteボタンをすべて同時に押します。これにより、いくつかのオプションを含む画面が表示されます。
- 「タスクマネージャの起動」を選択します。これにより、タスクマネージャプログラムウィンドウが開きます。
- 「パフォーマンス」タブをクリックします。この画面では、最初のボックスにCPU使用率が表示されます。
WindowsでCPU使用率を確認するにはどうすればよいですか?
WindowsでCPU使用率を確認するにはどうすればよいですか?コンピューターが使用しているCPUの割合を確認するには、Windowsタスクマネージャー(Control + Shift + ESC)を開き、[パフォーマンス]タブをクリックします。
Windows10のCPU使用率を解放するにはどうすればよいですか?
CPU使用率が高いのはなぜ危険なのですか?
- Windows10で高いCPU使用率を修正するためのガイド。
- 方法1:スーパーフェッチ機能を無効にします。
- 方法2:電源プランをバランスに変更します。
- 方法3:最高のパフォーマンスが得られるようにWindows10を調整します。
- 方法4:スタートアップアプリケーションを無効にします。
- 方法5:デフラグを使用してハードドライブを最適化します。
CPU使用率が100%であるのはなぜですか?
CPU使用率が約100%の場合、これは、コンピューターが容量よりも多くの作業を実行しようとしていることを意味します。これは通常は問題ありませんが、プログラムの速度が少し低下する可能性があることを意味します。 …速度が遅くなりすぎる場合は、コンピュータを再起動してみてください。 [リソース]タブに表示されるメモリはシステムメモリ(RAMとも呼ばれます)です。
CPU使用率を修正するにはどうすればよいですか?
Windows*10で高いCPU使用率を修正する方法の手順を見ていきましょう。
- 再起動します。最初のステップ:作業内容を保存してPCを再起動します。 …
- プロセスを終了または再開します。タスクマネージャを開きます(CTRL + SHIFT + ESCAPE)。 …
- ドライバーを更新します。 …
- マルウェアをスキャンします。 …
- 電源オプション。 …
- 特定のガイダンスをオンラインで検索します。 …
- Windowsの再インストール。
通常、CPU使用率は80〜100%に急上昇しますが、多くの場合、約5〜25%になります。 CPU使用率が常に90〜100%である場合は、2つのアンチウイルスが相互に干渉しているなど、気付かないバックグラウンドアプリケーションが実行されている可能性があります。
CPUをブーストするにはどうすればよいですか?
コンピュータの速度と全体的なパフォーマンスを向上させる7つの方法を次に示します。
- 不要なソフトウェアをアンインストールします。 …
- 起動時にプログラムを制限します。 …
- PCにRAMを追加します。 …
- スパイウェアとウイルスをチェックします。 …
- ディスクのクリーンアップと最適化を使用します。 …
- スタートアップSSDを検討してください。 …
- Webブラウザを見てください。
26日。 2018г。
CPU RAMを確認するにはどうすればよいですか?
[スタート]メニューをクリックして「about」と入力し、「AboutYourPC」が表示されたらEnterキーを押します。下にスクロールすると、[デバイスの仕様]の下に「InstalledRAM」という名前の行が表示されます。これにより、現在の容量がわかります。
CPUとRAMのWindows10を確認するにはどうすればよいですか?
1)[スタート]メニューの検索バーに「コントロールパネル」と入力し、[コントロールパネル]をクリックして開きます。 2)コントロールパネルの項目をカテゴリ別に表示し、[システムとセキュリティ]をクリックします。 3)[システム]セクションで[RAMの容量とプロセッサ速度の表示]をクリックします。
CPU使用率を解放するにはどうすればよいですか?
幸い、ビジネスPCのCPUリソースを解放する方法はいくつかあります。
- 無関係なプロセスを無効にします。 …
- 影響を受けるコンピューターのハードドライブを定期的に最適化します。 …
- 一度に多くのプログラムを実行しないでください。 …
- 従業員が使用していないプログラムを会社のコンピューターから削除します。
100 GPUの使用は悪いですか?
ゲーム中にGPUの使用量が跳ね返るのは完全に正常です。これらのスクリーンショットのあなたの番号は正常に見えます。 GPUは100%使用するように設計されており、心配する必要はありません。
CPU使用率がWindows10で非常に高いのはなぜですか?
障害のある電源装置(ラップトップの主電源ケーブル、デスクトップのPSU)がある場合、電力を維持するためにCPUの低電圧を自動的に開始できます。電圧が不足している場合、CPUはフルパワーのほんの一部でしか機能できないため、Windows 10では100%のCPU使用率として現れる可能性があります。
100度はCPUに悪いですか?
摂氏100度が沸点です。 …摂氏100度は、バディが過熱していることを意味します。サーマルスロットルが発生し、パフォーマンスが大幅に低下します。繰り返し過熱すると、特に沸点を超えている場合にCPUが損傷する可能性があります。
マカフィーのCPU使用率を減らすにはどうすればよいですか?
McAfeeプログラムを開き、[ウイルスとスパイウェアの保護]>>[リアルタイムスキャン]-[オン]>>[設定]>>[最後に使用可能なオプション]に移動し、[>> PCの速度への影響を最小限に抑えて、コンピューターを再起動します]に移動します。再起動後、CPU/メモリ使用量を確認してください。
CPU温度を下げるにはどうすればよいですか?
- コンピュータをクリーンアップします。 …
- サーマルペーストを再塗布します。 …
- ケーブル管理が悪い場合は、修正してください。 …
- CPUクーラーをアップグレードします。 …
- システムにケースファンを追加する(または再構成する)…
- PCケースをアップグレードします。 …
- 既存のファンをスピードアップします。 …
- ラップトップユーザーの場合は、ラップトップクーラーを入手してください。
-
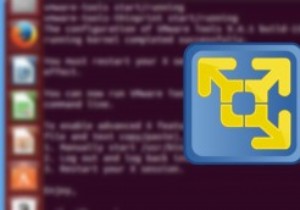 UbuntuGuestにVMwareToolsをインストールする方法
UbuntuGuestにVMwareToolsをインストールする方法VMware Playerは、ホストオペレーティングシステム(マシンに物理的にインストールしたオペレーティングシステム)を妨害または変更することなく、複数のオペレーティングシステムを実行するために使用できる無料の仮想化ソフトウェアです。最近、VMwareにUbuntuをインストールする方法を紹介しました。その可能性を最大限に活用するには、VMwareツールをインストールする必要があります。 実際、VMwareツールはVMware Playerによって自動的にインストールされますが、クラッシュやネットワーク接続などの理由でVMwareがこれらの重要なツールをインストールできない場合があります。
-
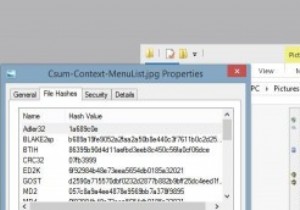 Windowsでファイルチェックサムを表示する方法
Windowsでファイルチェックサムを表示する方法私たちが共有するガイドやヒントに従うことを楽しんでいる場合でも、自由な時間にコンピューターをいじくり回したい場合でも、さまざまなWebサイトからプログラムをダウンロードしてインストールしています。 評判の良いWebサイトは、ソフトウェアのオリジナルの変更されていないコピーをホストする傾向があり、これを明確にすることに熱心です。結局のところ、彼らの評判はそうすることにかかっています。多くの場合、ファイルの「ファイルチェックサム」が含まれています。これは、少なくとも理論的には、ダウンロードエラーや変更を強調する必要があります。 唯一の問題は? Webサイトのチェックサムとダウンロードしたファイ
-
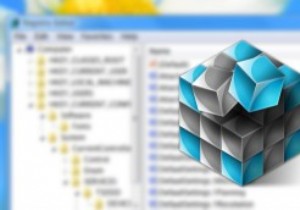 Regshotを使用してWindowsレジストリの変更を簡単に監視する
Regshotを使用してWindowsレジストリの変更を簡単に監視する昔は、すべてのシステムとアプリケーションの構成がそれぞれのディレクトリに保存されていましたが、この方法は非常に扱いにくいものでした。これを解決するために、Microsoftはすべての設定と構成を仮想的にホストするWindowsレジストリを導入しました。実際、Windowsレジストリは、すべての構成と設定のデータベースによく似ています。すべての設定が1つの場所にあるため、Windowsレジストリでは、オペレーティングシステムの構成、ハードウェアデバイスの設定、ソフトウェアの設定など、あらゆる種類の高度な操作を実行できます。 さらに、ソフトウェアのインストールや壁紙の変更など、システムに加えた小
