Windows 10 hpでFnキーをオフにするにはどうすればよいですか?
f10キーを押して、BIOSセットアップメニューを開きます。 [詳細]メニューを選択します。 [デバイス構成]メニューを選択します。右矢印キーまたは左矢印キーを押して、Fnキースイッチを有効または無効にします。
HPのFnロックをオフにするにはどうすればよいですか?
fnキーと左Shiftキーを押したままにすると、この機能を無効にできます。 fnロックライトが点灯します。アクションキー機能を無効にした後でも、適切なアクションキーと組み合わせてfnキーを押すことにより、各機能を実行できます。
Windows 10でFnキーを無効にするにはどうすればよいですか?
Fn + Escを押して、Fnロックを有効にし、ホットキー機能を無効にします。
Fnキーをロックおよびロック解除するにはどうすればよいですか?
オールインワンメディアキーボードでFNロックを有効にするには、FNキーとCapsLockキーを同時に押します。 FN Lockを無効にするには、FNキーとCapsLockキーを同時にもう一度押します。
BIOSなしでHPのFnキーをオフにするにはどうすればよいですか?
したがって、Fnを押したままにしてから、左Shiftキーを押してから、Fnを放します。
FNなしでファンクションキーを機能させるにはどうすればよいですか?
見つかったら、Fnキーとファンクションロックキーを同時に押して、標準のF1、F2、…F12キーを有効または無効にします。出来上がり!これで、Fnキーを押さなくてもファンクションキーを使用できます。
Fnキーを変更するにはどうすればよいですか?
どうやら、Fn+Escを使用してFnキーのデフォルトの動作を変更できます。メーカーによって異なり、場合によってはモデルによっても異なります。一部のキーボードには物理スイッチがどこかに隠されています。一部のキーボードはfn+capsの押下をサポートし、その他のキーボードはBIOSの設定を変更する必要があります。
HPラップトップでFnキーのロックを解除するにはどうすればよいですか?
fnと左シフトキーを同時に押して、fn(機能)モードを有効にします。 fnキーライトが点灯している場合、デフォルトのアクションをアクティブにするには、fnキーとファンクションキーを押す必要があります。
Fnキーをオフにするにはどうすればよいですか?
「Fn」キーを無効にするには、ラップトップに高度なBIOSオプションが必要です。
- コンピューターの電源を入れます。 …
- 右矢印を使用して、[システム構成]メニューに移動します。
- 下矢印を押して、[アクションキーモード]オプションに移動します。
- 「Enter」を押して、設定を無効に切り替えます。
Fキーを使用するためにFnを保持する必要があるのはなぜですか?
無効:アクションキーに示されているアクションを使用するには、ファンクションキー(fn)を押しながらf1〜f12キーのいずれかを押す必要があります。たとえば、一部のコンピュータモデルでは、アクションキーモードが無効になっている場合、f11キーを押すと、開いているときにWebブラウザが最小化および最大化されます。
Fnキーがロックされているのはなぜですか?
ファンクション(Fn)キーのロックを解除する
キーボードが文字ではなく数字を生成している場合は、キーボードのファンクションキー(Fn)を押したままにして、正常に書き込みできるようにします。これが機能しない場合は、Fn + Numlkを押すか、モデルによってはFn + Shift+Numlkを押してみてください。
F1からF12キーの機能は何ですか?
ファンクションキーまたはFキーは、キーボードの上部に並んでおり、F1からF12のラベルが付いています。これらのキーはショートカットとして機能し、ファイルの保存、データの印刷、ページの更新などの特定の機能を実行します。たとえば、F1キーは、多くのプログラムでデフォルトのヘルプキーとしてよく使用されます。
Fnキーは何に使用されますか?
簡単に言うと、キーボード上部のFキーとともに使用されるFnキーは、画面の明るさの制御、Bluetoothのオン/オフの切り替え、WI-Fiのオン/オフの切り替えなどのアクションを実行するためのショートカットを提供します。
HPラップトップのファンクションキーは何ですか?
Function(またはFn)キーは、HPおよびその他のコンピューターメーカーがコンパクトキーボード(ラップトップキーボードなど)で使用します。 FnキーはShiftキーと同じように機能します。別のキーを押すときは、Fnキーを押し続ける必要があります。
HPラップトップのF4キーとは何ですか?
一般的なキーボードショートカット
| タスク | キーストローク |
|---|---|
| ウィンドウがアクティブな状態で、Alt + F4(ファンクションキーF4)を押します | |
| Windowsデスクトップがアクティブな状態で、Alt + F4(ファンクションキーF4)を押します | |
| WindowsキーまたはCtrl+Esc |
-
 ゲームがクラッシュした5つの理由[Windows]
ゲームがクラッシュした5つの理由[Windows]あなたは最も素晴らしいコンピュータと最新のグラフィックカードを持っているかもしれません、そしてそれは何の理由もなくいつかあなたに起こります:ゲームはあなたにエラーを与えるか、それはあなたを死のブルースクリーン(BSOD)に投げ込むでしょう。特にヘビーゲーマーの場合は、これも例外ではありません。次に、以前にクラッシュしたゲームの同じ部分を再生しようとすると、(驚いたことに)再びクラッシュします。このような状況であなたは何をすべきですか?今日は、問題を最も可能性の高い原因に絞り込んでから、万が一の場合に備えて、異常な事故で発生するまれなケースに進みます。始めましょう! 1。ゲームが最新ではありま
-
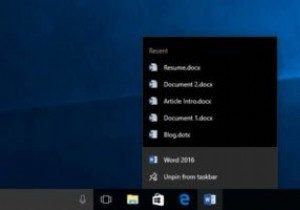 Windows10のシャットダウン時に最近のドキュメントジャンプリストをクリアする方法
Windows10のシャットダウン時に最近のドキュメントジャンプリストをクリアする方法Windowsのジャンプリスト機能を使用すると、ドライブとフォルダ間を行き来することなく、最近のアイテムをすばやく開いたり、事前に決められたアクションを実行したりできます。お分かりのように、Microsoft Officeはこれらのジャンプリストをうまく利用し、最近のドキュメントを表示して、すばやく開くことができるようにします。とはいえ、最近のドキュメントをジャンプリストに表示したくない場合もあります。これには、プライバシーとセキュリティ上の理由がいくつもある可能性があります。理由が何であれ、単純なレジストリ編集またはグループポリシー設定を使用して、システムをシャットダウンしたときにWindo
-
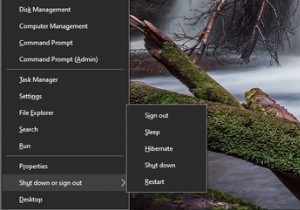 キーボードショートカットを使用してWindows10をシャットダウンまたはスリープする方法:5つの方法
キーボードショートカットを使用してWindows10をシャットダウンまたはスリープする方法:5つの方法コンピューターの電源を切ったり、キーボードだけでスリープ状態にしたりしようとしていることに気付いたことがありますか?マウスが確実に機能していないためにWindowsのスリープショートカットを探している場合や、より効率的に作業したい場合があります。 キーボードだけを使用して、Windowsコンピュータをスリープ状態にする方法またはシャットダウンする方法を説明します。このショートカットを作成するには、さまざまな方法があります。 方法1:パワーユーザーメニューのショートカットを使用する 最も信頼性の高いWindows10スリープショートカットは、真のキーボードショートカットではありません。むしろ
