あなたは尋ねました:Windows7でロック画面の画像を削除するにはどうすればよいですか?
ロック画面の画像を削除するにはどうすればよいですか?
ロック画面の背景ページからサムネイル画像を削除するには:
- [設定](キーボードショートカット:Windows + I)>[カスタマイズ]>[画面のロック]に移動します。
- [参照]ボタンをクリックして、目的の壁紙を選択します。 …
- この手順をさらに4回繰り返すと、既存のリストがお好みのアイテムに置き換えられます。
ロック画面の写真を表示するにはどうすればよいですか?
スマートフォンの画像は、ロック画面に表示されているときに画面に表示されている場合でも、スマートフォン自体に配置する必要があります。 。スマートフォンに付属の画像、壁紙のセクション、またはギャラリーのいずれかに表示されます。
Windows 7でロック画面のタイムアウトを変更するにはどうすればよいですか?
Windowsコンピュータの画面を自動的にロックするように設定する
- コントロールパネルを開きます。 Windows 7の場合:[スタート]メニューで、[コントロールパネル]をクリックします。 …
- [カスタマイズ]をクリックし、[スクリーンセーバー]をクリックします。
- [待機]ボックスで、15分(またはそれ以下)を選択します
- [再開]をクリックし、ログオン画面を表示して、[OK]をクリックします。
Windows10のProエディションでロック画面を無効にする方法
- [スタート]ボタンを右クリックします。
- [検索]をクリックします。
- gpeditと入力し、キーボードのEnterキーを押します。
- [管理用テンプレート]をダブルクリックします。
- コントロールパネルをダブルクリックします。
- [パーソナライズ]をクリックします。
- [ロック画面を表示しない]をダブルクリックします。
- [有効]をクリックします。
コンピューターが自動的にロックされないようにするにはどうすればよいですか?
PCが自動的にロックされる場合は、Windows 10の次の提案に従って、ロック画面が自動的に表示されないようにする必要があります。
- ロック画面のタイムアウト設定を無効にするか変更します。
- 動的ロックを無効にします。
- 空白のスクリーンセーバーを無効にします。
- システムの無人スリープタイムアウトを変更します。
コンピューターのロック画面を変更するにはどうすればよいですか?
Windowsでロック画面を変更する方法
- [スタート]ボタンをクリックしてから、[設定]をクリックします。
- [個人設定]をクリックしてから、左側のナビゲーションペインで[画面のロック]をクリックします。
- これで、ロック画面の設定を行うことができます。 …
- Windowsでは、ロック画面に情報を追加して、「一目で」すばやく参照することもできます。
Windows10でデフォルトのロック画面イメージを変更する方法
- レジストリエディタを開きます。
- 次のキーに移動します:HKEY_LOCAL_MACHINESOFTWAREPoliciesMicrosoftWindowsPersonalization。ヒント:ワンクリックで目的のレジストリキーにジャンプする方法。 …
- LockScreenImageという名前の新しい文字列値を作成します。
[設定]>[カスタマイズ]>[画面のロック]に移動します 。 [背景]で、[画像]または[スライドショー]を選択して、ロック画面の背景として自分の画像を使用します。
-
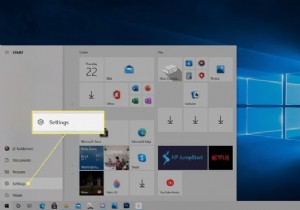 Windows10でタスクバーの色を変更する方法
Windows10でタスクバーの色を変更する方法知っておくべきこと [開始設定パーソナライズ色 、カスタムカラーを選択します。 開始を確認します 、タスクバー 、およびアクションセンター 色設定のチェックボックスをオンにすると、タスクバーがカスタム色に変わります。 デフォルトのWindowsモードがライトの場合 、カスタムカラーを選択することはできません。 この記事では、Windows10でタスクバーの色を変更する方法について説明します。 Windows10でタスクバーの色を変更する方法 Windows 10では、タスクバーの色を選択できます。色を細かく制御したくない場合は、ライトモードとダークモードを切り替えるだけでタスクバーの
-
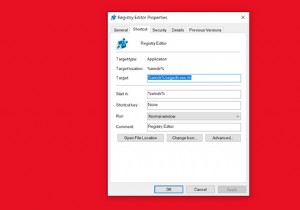 Windows10でRegeditの複数のインスタンスを実行する方法
Windows10でRegeditの複数のインスタンスを実行する方法Windowsレジストリは、オペレーティングシステムのすべてのバージョンにあるデータベースです。プログラム、ハードウェア、オペレーティングシステムに関するすべての構成情報が保存されます。 Regedit、または完全なレジストリエディタは、レジストリをナビゲートするための便利なツールであり、そこから多くの楽しいことを行うことができます。ただし、Regeditの重要な問題は、複数のインスタンスを実行できないことです。少なくとも、いくつかの調整が必要です。 何らかの理由で必要な場合は、Windows10で複数のRegeditインスタンスを実行する方法を紹介します。 Regeditの複数のインスタ
-
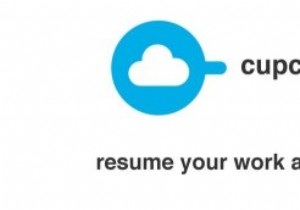 開いたドキュメントをCupCloudを使用してコンピューター間で同期する方法
開いたドキュメントをCupCloudを使用してコンピューター間で同期する方法CupCloudは、現在開いているアイテムを保存し、後で別のPCでそれらにアクセスするという贅沢を好むユーザーにとって、革新的で実用的なソリューションです。つまり、開いているドキュメントをコンピュータ間で簡単に同期できます。また、プロジェクトの複数のアイテムを同僚や同僚と共有したいユーザーにも便利です。 2012年8月に開発され、現在ベータ段階にあるCupcloudは、WindowsおよびMacユーザーが無料で利用できます。この記事では、コンピューターでCupcloudをセットアップする方法と、別のPCまたは他のユーザーで使用するカップの作成をテストする方法について説明します。 Cupcl
