ラップトップをWindows10キーボードで更新するにはどうすればよいですか?
キーボードを使用してラップトップを更新するにはどうすればよいですか?
「F5」または「Ctrl-R」を押して、アクティブなウィンドウを更新します。
Windows10でキーボードをリセットする最良の方法
[Windowsの設定]>[時間と言語]>[地域と言語]に移動します。 [優先言語]で、新しい言語を追加します。どんな言語でもかまいません。追加したら、新しい言語をクリックします。
更新するショートカットキーは何ですか?
一般的なショートカットキー
| 関数 | キー |
|---|---|
| Ctrl + F4 | |
| スペースバー | |
| F5 | |
| Shift + F5 |
キーボードを使用してコンピューターの電源をオンにするにはどうすればよいですか?
「キーボードによる電源オン」などの設定を探します。お使いのコンピュータには、この設定に対していくつかのオプションがある場合があります。おそらく、キーボードの任意のキーまたは特定のキーのみのいずれかを選択できるでしょう。変更を加え、指示に従って保存して終了します。
Windows 10のショートカットキーは何ですか?
Windows10のキーボードショートカット
- コピー:Ctrl+C。
- カット:Ctrl+X。
- 貼り付け:Ctrl+V。
- ウィンドウの最大化:F11またはWindowsロゴキー+上矢印。
- タスクビュー:Windowsロゴキー+タブ。
- 開いているアプリを切り替える:Windowsロゴキー+D。
- シャットダウンオプション:Windowsロゴキー+X。
- PCをロックする:Windowsロゴキー+L。
Windowsキーボードをリセットするにはどうすればよいですか?
手順1:キーボードのプラグを抜き、30秒待ちます。ステップ2:キーボードのEscキーを押して、キーボードをコンピューターに接続し直します。手順3:キーボードが点滅するまでEscキーを押し続けます。その後、キーボードのハードリセットを正常に実行する必要があります。
ノートパソコンのキーボードが入力されないのはなぜですか?
Windowsラップトップでデバイスマネージャを開き、[キーボード]オプションを見つけてリストを展開し、[標準PS / 2キーボード]を右クリックして、[ドライバの更新]をクリックします。更新が完了したら、キーボードが機能するかどうかをテストします。そうでない場合、次のステップはドライバを削除して再インストールすることです。
Windows 10でキーボードを修正するにはどうすればよいですか?
Windows10でキーボードトラブルシューティングを実行する方法は次のとおりです。
- タスクバーのWindowsアイコンをクリックして、[設定]を選択します。
- 設定アプリケーションの統合検索を使用して「キーボードの修正」を検索し、「キーボードの問題の検索と修正」をクリックします。
- [次へ]ボタンをクリックしてトラブルシューティングを開始します。
更新ボタンはどこにありますか?
Androidでは、最初に画面の右上隅にある⋮アイコンをタップしてから、表示されるドロップダウンメニューの上部にある[更新]アイコンをタップする必要があります。
F1からF12キーの機能は何ですか?
ファンクションキーまたはFキーは、キーボードの上部に並んでおり、F1からF12のラベルが付いています。これらのキーはショートカットとして機能し、ファイルの保存、データの印刷、ページの更新などの特定の機能を実行します。たとえば、F1キーは、多くのプログラムでデフォルトのヘルプキーとしてよく使用されます。
Windows 10の更新のショートカットキーは何ですか?
コピー、貼り付け、およびその他の一般的なキーボードショートカット
| このキーを押してください | これを行うには |
|---|---|
| Ctrl + R(またはF5) | アクティブなウィンドウを更新します。 |
| Ctrl + Y | アクションをやり直してください。 |
| Ctrl+右矢印 | カーソルを次の単語の先頭に移動します。 |
| Ctrl+左矢印 | カーソルを前の単語の先頭に移動します。 |
電源ボタンなしでノートパソコンの電源を入れることはできますか?
電源ボタンなしでラップトップの電源をオン/オフするには、Windowsの場合は外部キーボードを使用するか、Windowsの場合はwake-on-LANを有効にします。 Macの場合、クラムシェルモードに入り、外部キーボードを使用してウェイクアップできます。
キーボードなしでコンピューターを起動するにはどうすればよいですか?
キーボードを使用せずに入力するには
[スタート]ボタン、[すべてのプログラム]、[アクセサリ]、[アクセスのしやすさ]、[オンスクリーンキーボード]の順にクリックして、オンスクリーンキーボードを開きます。
-
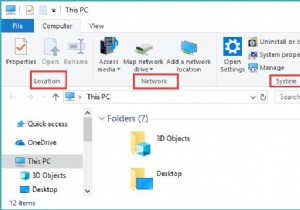 Windows10でファイルエクスプローラーのヘルプを取得する方法
Windows10でファイルエクスプローラーのヘルプを取得する方法Windows 10の使用に関するヘルプが必要な場合は、 F1を押すことができます。 または時々Fn + F1 、これはWindowsヘルプショートカットです。次に、Windows10でヘルプを取得する方法のブラウザウィンドウに移動します。 またはWindows10でファイルエクスプローラーのヘルプを取得する方法 。ここでは、ファイルエクスプローラーでヘルプを取得する方法について説明します。 ウォークスルー ファイルエクスプローラーの概要 Windows 10のファイルエクスプローラーとは何ですか? Windows10ファイルエクスプローラーの新機能 Windows
-
 PCにWindows11をダウンロードしてインストールする方法
PCにWindows11をダウンロードしてインストールする方法デバイスにWindows11をダウンロードしてインストールする場合は、非常に簡単です。このガイドでは、Microsoftの最新のオペレーティングシステムをインストールする現在のすべての方法と、詳細な手順について説明します。 Windows11のインストール方法 ほとんどの場合、USB(またはCD / DVD)ドライブさえ必要ないため、Windows11を自分でインストールする方がWindows10または過去のWindowsバージョンをインストールするよりもはるかに簡単です。 Windows 11をインストールする方法は6つあり、最後の方法はWindowsInsiderのみのオプションです
-
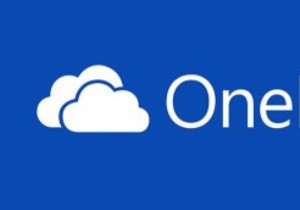 Windowsのコンテキストメニューに送信するOneDriveを追加する方法
Windowsのコンテキストメニューに送信するOneDriveを追加する方法ほとんどのWindowsユーザーにとって、OneDriveは、コンピューター間でデータを保存および同期するためのデフォルトの中心的な場所になっています。アクセシビリティを向上させるために、Microsoftは15 GBの無料オンラインクラウドストレージスペースを提供することでOneDriveをWindowsに緊密に統合しました。また、OneDriveをデフォルトの場所として使用してオフィスのドキュメントやファイルを保存することもできます。他のファイルやフォルダーを保存または同期する場合は、それらをOneDriveフォルダーにドラッグアンドドロップするだけです。ただし、ドラッグアンドドロップが最
