iPhoneをWindows10コンピューターに接続するにはどうすればよいですか?
iPhoneをWindowsコンピューターに接続できますか?
USBを使用すると、iPhoneとMacまたはWindows PCを直接接続して、iPhoneのセットアップ、iPhoneのバッテリーの充電、iPhoneのインターネット接続の共有、ファイルの転送、コンテンツの同期を行うことができます。
iPhoneをコンピュータに接続すると、iPhoneが表示されないのはなぜですか?
Windowsコンピュータを使用していて、接続時にAppleデバイスを「認識」できない場合は、次の手順に従います。PCとiOSデバイスの電源を切り、両方を再びオンにします。 WindowsPCでiTunesを更新します。 …iOSデバイスをコンピュータに接続するときに監視し、アラートを確認します。
iPhoneとコンピューターをペアリングするにはどうすればよいですか?
USBケーブルでデバイスをコンピュータに接続し、iTunesを開いてデバイスを選択します。 iTunesウィンドウの左側にある「概要」をクリックします。 「Wi-Fi経由でこの[デバイス]と同期する」を選択します。 [適用]をクリックします。
iPhoneからPCにAirDropできますか?
AirDropを使用して電子メールの添付ファイルを送信することにより、iPhoneと他のデバイス間でファイルを転送することもできます。または、iPhoneをMac(USBポートとOS X 10.9以降)またはWindows PC(USBポートとWindows 7以降)に接続して、ファイル共有をサポートするアプリのファイルを転送することもできます。
iPhoneをWindowsコンピューターにワイヤレスで接続するにはどうすればよいですか?
- PCでiTunesを起動し、「ヘルプ」メニューをクリックします。 …
- USBケーブルを使用してiPhoneをPCに接続します。 …
- iTunesの「デバイス」リストからiPhoneを選択し、メインウィンドウの「概要」タブをクリックします。
- [オプション]セクションの[このiPhoneをWi-Fi経由で同期する]チェックボックスをオンにして、[適用]ボタンをクリックします。
コンピュータにiPhoneを認識させるにはどうすればよいですか?
次の手順に従ってデバイスマネージャを開きます:
- キーボードのWindowsキーとRキーを押して、[ファイル名を指定して実行]コマンドを開きます。
- [実行]ウィンドウで、devmgmt.mscと入力し、[OK]をクリックします。デバイスマネージャが開きます。
- ユニバーサルシリアルバスコントローラセクションを見つけて展開します。
- Apple MobileDeviceUSBドライバーを探してください。
スマートフォンがパソコンに表示されないのはなぜですか?
明らかなことから始めましょう:再起動して別のUSBポートを試してください
他のことを試す前に、通常のトラブルシューティングのヒントを確認する価値があります。 Androidスマートフォンを再起動して、もう一度試してください。また、別のUSBケーブル、またはコンピューターの別のUSBポートを試してください。 USBハブではなく、コンピュータに直接接続します。
コンピュータが私の電話を認識しないのはなぜですか?
電話がPCに表示されない場合は、USB接続に問題がある可能性があります。電話がPCに接続されていない別の理由は、問題のあるUSBドライバーである可能性があります。 PCがAndroidスマートフォンを認識しない場合の修正は、専用のソリューションを使用してドライバーを自動的に更新することです。
Bluetooth経由でiPhoneをWindows10に接続するにはどうすればよいですか?
Bluetooth経由でiPhoneまたは任意の電話をWindows10PCとペアリングします。ステップ1:最初のステップは、iPhoneまたはWindows10PCとペアリングするその他の電話でBluetoothをオンにすることです。 iPhoneでBluetoothをオンにするには、[設定]、[Bluetooth]、[Bluetooth]の順にタップします。
Bluetooth経由でiPhoneをPCに接続できますか?
これを行うには、ホーム画面から[設定]をタップし、[パーソナルホットスポット]に移動します。ステップ2:Bluetoothを使用してiPhoneをPCに接続(または「テザー」)します。 …Bluetoothトグルをオンにスライドします–これにより、コンピュータが他のデバイスから見えるようになります。 「他のデバイスのBluetoothを追加」をクリックして、PCにiPhoneを検出させます。
iPhoneからPCに写真を転送できないのはなぜですか?
Windows10PCの別のUSBポートを介してiPhoneを接続します。 iPhoneからWindows10に写真を転送できない場合は、USBポートに問題がある可能性があります。 …USB3.0ポートの使用中にファイルを転送できない場合は、必ずデバイスをUSB 2.0ポートに接続し、それで問題が解決するかどうかを確認してください。
Bluetooth経由でiPhoneからPCにファイルを転送するにはどうすればよいですか?
Bluetooth経由でファイルを送信
- 共有する他のデバイスがPCとペアリングされ、電源がオンになっていて、ファイルを受信する準備ができていることを確認してください。 …
- PCで、[スタート]>[設定]>[デバイス]>[Bluetoothとその他のデバイス]を選択します。
- Bluetoothおよびその他のデバイスの設定で、[Bluetooth経由でファイルを送信または受信する]を選択します。
iPhoneからPCにファイルを転送するにはどうすればよいですか?
iPhoneとWindowsPC間でファイルを転送する
[ファイル共有]をクリックし、リストからアプリを選択して、次のいずれかを実行します。iPhoneからコンピューターにファイルを転送する:右側のリストで転送するファイルを選択し、[保存先]をクリックして、場所を選択します。ファイルを保存する場合は、[保存先]をクリックします。
-
 Windowsでデバイスマネージャが空ですか、それとも空白ですか?
Windowsでデバイスマネージャが空ですか、それとも空白ですか?最近、デバイスマネージャを開いたときに問題が発生し、空白であることがわかりました。そこには何もありません!ただ空っぽ!とても不思議で、何が問題なのか理解するのに少し時間がかかりました! デバイスマネージャが完全に空白または空の場合 、問題が発生している理由には2つの可能性があります。重要なWindowsサービスが無効になっているか、デバイスマネージャーキーのレジストリのアクセス許可が破損しています。 適切なWindowsサービスを有効にするか、レジストリのアクセス許可を変更することで、この問題を修正する方法は次のとおりです。 方法1–プラグアンドプレイWindowsサービスを有効にする
-
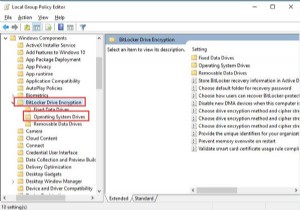 Windows10で起動前のBitLockerPINを有効にする方法–簡単に
Windows10で起動前のBitLockerPINを有効にする方法–簡単に場合によっては、BitLockerを使用してドライブを暗号化した後 、Windows10のPINを設定することもできます BitLockerが起動前の攻撃を防ぐためのBitLocker。 コンテンツ: 起動前のBitLockerピンの概要を有効にする 起動前のBitLockerPINを有効にする方法 起動前のBitLockerPINをWindows10に追加するにはどうすればよいですか? BitLocker PIN Windows 10を変更するには? 起動前のBitLockerピンの概要を有効にする 起動時にBitLockerにパスワードの入力を求めるには、このフルディ
-
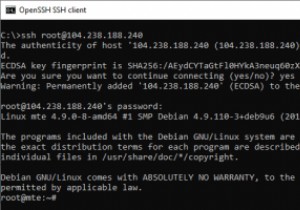 PuTTYの代わりにWindows10のOpenSSHクライアントを使用する方法
PuTTYの代わりにWindows10のOpenSSHクライアントを使用する方法* nixマシンを離れた場所から管理する必要がある場合は、ほとんどの場合SSHを使用します。サーバー上で実行されているBSDまたはLinuxベースのオペレーティングシステムには、OpenSSHデーモンがプリインストールされています。このデーモンと「通信」してリモートマシンと対話するには、SSHクライアントも必要です。 PuTTYは長い間Windowsで使用される最も人気のあるSSHクライアントですが、最後のメジャーアップデート以降、Windows10にはSSHクライアントがプリインストールされています。 PuTTYをインストールして構成するよりも、このクライアントを使用する方が簡単で高速です。
