NvidiaはWindows10をサポートしていますか?
NVIDIA DCHディスプレイドライバーは、Windows 10 x64 2018年4月の更新(バージョン1803 OSビルド17134)以降のバージョンでサポートされています。私のWindows10PCにはNVIDIA標準ディスプレイドライバーがインストールされています。
Windows 10はNvidiaドライバーを自動的にインストールしますか?
Windows 10は、Nvidiaからインストールしなくても、nvidiaドライバーを自動的にインストールするようになりました。 …問題の原因が何であれ(私の場合は複数の画面である可能性があります)、ウィンドウが常に問題を再現するのを防ぐことができるはずです!
Nvidia for Windows 10を入手するにはどうすればよいですか?
タスクバーの[スタート]アイコンをクリックして、[スタート]メニューを表示します。 [設定]アイコンをクリックして、[設定]ページを表示します。 [アプリ]->[アプリと機能]をクリックします。 「NVIDIAコントロールパネル」を見つけます。
Nvidia Windows 10と互換性がありますか?
NVidiaドライバーは、Windows 10 Threshold 2バージョン1511より前のどのバージョンのWindowsでもサポートされていません。実際、サポートされているバージョンは、Threshold 2バージョン(1511)、Anniversaryバージョン(1607)、およびFall Creatorsバージョン(1703)のみです。 。
どのグラフィックカードがWindows10と互換性がありますか?
「Windows10互換ビデオカード」の結果160件中1-16件
- MSI GAMING GeForce GT 710 1GBGDRR364ビットHDCPサポートDirectX12OpenGL 4.5ヒートシンクロープロファイルグラフィックスカード(GT 710 1GD3H LPV1)…
- VisionTek Radeon 5450 2GB DDR3(DVI-I、HDMI、VGA)グラフィックカード– 900861、黒/赤。
NvidiaドライバーのWindows10への更新を停止するにはどうすればよいですか?
NVidiaドライバーの自動更新をオフにするには、以下の手順に従ってください。
- [スタート]メニューの[サービス]を検索します。
- リストからNVIDIADisplayDriver Serviceを探し、それを右クリックして[プロパティ]を選択します。
- [停止]ボタンをクリックして、セッションで無効にします。
18日。 2016年。
Windows 10 2020でNvidiaドライバーを更新するにはどうすればよいですか?
Windowsデスクトップを右クリックして、[NVIDIAコントロールパネル]を選択します。 [ヘルプ]メニューに移動し、[更新]を選択します。 2番目の方法は、Windowsシステムトレイの新しいNVIDIAロゴを使用することです。ロゴを右クリックして、[更新の確認]または[更新設定]を選択します。
Windows 10に古いNvidiaドライバーをインストールするにはどうすればよいですか?
Windows10でNVIDIAドライバーを以前のバージョンにロールバックする方法
- デバイスマネージャを開きます。 …
- [デバイスのプロパティ]ダイアログボックスが表示されます。 …
- [ドライバーパッケージのロールバック]ダイアログボックスで、ロールバックする理由を選択し、[はい]をクリックして確認します。 …
- ロールバックが完了したら、ドライバーのバージョンと日付を確認できます。
11日。 2019г。
Windows 10にNvidiaドライバーをインストールするにはどうすればよいですか?
NVIDIAドライバーをインストールするには、次の手順を使用します。
- [インストールオプション]画面で、[カスタム]を選択します。
- [次へ]をクリックします。
- 次の画面で、[クリーンインストールを実行する]チェックボックスをオンにします
- [次へ]をクリックします。
- 画面の指示に従ってインストールを完了します。
- システムを再起動します。
どのNvidiaドライバーが自分に適しているかを知るにはどうすればよいですか?
Q:使用しているドライバーのバージョンを確認するにはどうすればよいですか? A:デスクトップを右クリックして、[NVIDIAコントロールパネル]を選択します。 NVIDIAコントロールパネルメニューから、[ヘルプ]>[システム情報]を選択します。ドライバーのバージョンは、[詳細]ウィンドウの上部に表示されます。
Nvidiaドライバーがインストール済みと互換性がないことを修正するにはどうすればよいですか?
この問題に対する簡単な答えは、公式WebサイトからNVIDIAデバイスドライバーをダウンロードし、既にインストールされているドライバーをアンインストールして、新しくダウンロードしたドライバーをインストールすることです。
Windows 10でNvidiaドライバーを更新できないのはなぜですか?
[スタート]->[設定]->[アップデートとセキュリティ]に移動し、アップデートを確認して、利用可能なアップデートをインストールします。 …nVidia、AMD ATIビデオカード、またはIntel HDグラフィックスがインストールされている場合は、それらのWebサイトから最新のドライバをダウンロードできます。まず、インストールしたグラフィックの種類を確認します。
IntelHDグラフィックスはWindows10と互換性がありますか?
第2世代IntelHDグラフィックスのサポートは、Windows 10では正式には利用できません。一部のドライバーはWindowsUpdateを通じて利用できますが、これらは古いWindows8またはWindows8.1ドライバーである傾向があります。
Windows 10に最適なグラフィックスドライバーはどれですか?
Windows10用のNvidiaGeForceグラフィックスドライバー381.65。Windows10デスクトップ64ビット用のNvidiaGeForceグラフィックスドライバー378.78。 Nvidia GeForce Graphics Driver 378.78 for Windows 10Desktop32ビット。 Nvidia GeForce Graphics Driver 378.78 for Windows 10Notebook64ビット。
AMD Graphics Driver Windows 10を更新するにはどうすればよいですか?
手順1:Windows 10の[スタート]ボタンを右クリックして、[デバイスマネージャー]を選択します。手順2:[ディスプレイアダプター]を展開し、AMDビデオカードドライバーを右クリックして[ドライバーの更新]を選択します。手順3:[更新されたドライバーソフトウェアを自動的に検索する]をクリックし、画面の指示に従ってAMDドライバーの更新を完了します。
-
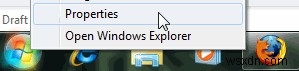 効率を高めるためにWindows7のスタートメニューをカスタマイズする方法
効率を高めるためにWindows7のスタートメニューをカスタマイズする方法ここMakeTechEasierでは、複雑なものを可能な限りシンプルにするビジネスを行っています。以前、Windows 7で右クリックメニューをカスタマイズする方法についてはすでに説明しました。知らないかもしれませんが、Windows7のスタートメニューもカスタマイズできるということです。管理ツールを追加し、[ファイル名を指定して実行]コマンドと[最近のアイテム]を有効にしてWindows 7の[スタート]メニューを装飾したり、ショートカットをダブルクリックしてすべての最近のアイテムを削除したりできます。これらの調整により、Windowsリソースへのアクセスが高速化され、日常のタスクがより効率
-
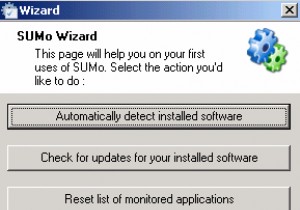 SUMoを使用してPCの最新ソフトウェアを維持する
SUMoを使用してPCの最新ソフトウェアを維持する次の質問は、コンピュータにインストールされている古いソフトウェアに挑戦するこのアプリケーションのニーズを構成する可能性があります。すべての古いソフトウェアプログラムのすばやく詳細なリストを編集できますか パソコンの中にいますか? 「単に」できない場合は、深刻な問題が発生しています。ソフトウェアアップデートが存在する理由はいくつかありますが、それはいくつかの新しいクールな機能を披露するためだけのものではありません。ソフトウェアアップデートの最も重要な側面は(場合によっては)、悪意のあるユーザーやプログラムがコンピュータを制御したり危害を加えたりする可能性のあるセキュリティの抜け穴にパッチを当て
-
 Windows10で辞書に単語を追加または削除する方法
Windows10で辞書に単語を追加または削除する方法Windows 10は、スペルミスを非常に簡単に検出し、適切な修正を提案できます。これは非常に便利な機能です。ただし、Windowsは、スペルミスではないが、通常の英語の単語や、名前や略語など、システムで使用されている言語とは異なる単語を強調表示する場合があります。その場合は、それらの単語を簡単に追加できます。 Windows10辞書に。この記事ではその方法を説明します。 辞書に単語を追加 Windows10辞書に単語を追加する方法は2つあります。最初の方法は、組み込みのWindows10スペルチェック機能を利用します。 2番目の方法では、システム内にある辞書ファイルに選択した単語を直接追加
