Windows 7でネットワークプロファイルを手動で追加するにはどうすればよいですか?
ワイヤレスネットワークプロファイルを手動で作成するにはどうすればよいですか?
Windowsベースのコンピューターを使用してワイヤレスネットワークに手動で接続する
- キーボードのWindowsキー+Dを押して、デスクトップを表示します。 …
- [新しい接続またはネットワークのセットアップ]をクリックします。
- 接続するワイヤレスネットワークの詳細を入力し、[次へ]をクリックします。
- [閉じる]をクリックします。
- [接続設定の変更]をクリックします。
SSIDを手動で入力するにはどうすればよいですか?
このような場合は、次の手順に従って非表示のWi-Fiネットワークに接続してください。
- 設定アプリを開き、Wi-Fiを選択します。
- [アクションオーバーフロー]をタップして、[ネットワークの追加]を選択します。アイテムのタイトルは「Wi-Fiネットワークの追加」である可能性があります。 …
- [SSIDの入力]ボックスにネットワーク名を入力します。
- セキュリティ設定を選択します。
- パスワードを入力します。
Windows 7でワイヤレスネットワークを追加するにはどうすればよいですか?
ワイヤレス接続を設定するには
- 画面の左下にある[開始(Windowsロゴ)]ボタンをクリックします。
- コントロールパネルをクリックします。
- [ネットワークとインターネット]をクリックします。
- [ネットワークと共有センター]をクリックします。
- [ネットワークに接続]を選択します。
- 提供されたリストから目的のワイヤレスネットワークを選択します。
方法は次のとおりです。
- Wi-Fiアイコンをクリックして、ネットワーク設定に移動します。
- 左側のバーで[WIFI]を選択し(青色である必要があります)、下の[マイナス]ボタンを押します。 …
- プラスボタンを押し、インターフェースとしてWi-Fiを選択し、Wi-Fiまたは任意の名前を付けて、もう一度追加します。
- Wi-Fiに再接続すると、ログイン画面が表示されます!
18日。 2015年。
- [スタート]–[コントロールパネル]をクリックします。
- [ネットワークとインターネット]の下の[ネットワークステータスとタスクの表示]をクリックします。 …
- [ネットワークと共有センター]ダイアログボックスが表示されます。 …
- [ワイヤレスネットワークの管理]ダイアログボックスが表示されます。 …
- (プロファイル名)[ワイヤレスネットワークのプロパティ]ダイアログボックスが表示されます。
Windows 7でワイヤレスネットワークを検索するにはどうすればよいですか?
コントロールパネルを開きます。 [ネットワークとインターネット]の見出しの下にある[ネットワークステータスとタスクの表示]リンクを選択します。 [ネットワークと共有センター]ウィンドウが表示されます。 [接続またはネットワークのセットアップ]リンクを選択します。
SSIDなしで非表示のネットワークに接続するにはどうすればよいですか?
ネットワーク名(SSID)がない場合は、BSSID(基本サービスセット識別子、アクセスポイントのMACアドレス)を使用できます。これは、02:00:01:02:03:04のようになり、通常は次のようになります。アクセスポイントの下側にあります。ワイヤレスアクセスポイントのセキュリティ設定も確認する必要があります。
WiFiネットワークが表示されないのはなぜですか?
コンピュータ/デバイスがまだルーター/モデムの範囲内にあることを確認してください。現在離れすぎている場合は、近づけてください。 [詳細設定]>[ワイヤレス]>[ワイヤレス設定]に移動し、ワイヤレス設定を確認します。ワイヤレスネットワーク名とSSIDが非表示になっていないことを再確認してください。
SSIDの例は何ですか?
たとえば、ワイヤレスネットワークの管理者は、ルーターまたはベースステーションの名前を「Office」に設定できます。これは、ユーザーが利用可能なワイヤレスネットワークを閲覧するときに表示される名前ですが、SSIDは、ネットワーク名が他の近くのネットワークと異なることを保証する別の32文字の文字列です。 …
WIFIネットワークを追加するにはどうすればよいですか?
オプション2:ネットワークを追加する
- 画面の上から下にスワイプします。
- Wi-Fiがオンになっていることを確認してください。
- Wi-Fiを長押しします。
- リストの下部にある[ネットワークの追加]をタップします。ネットワーク名(SSID)とセキュリティの詳細を入力する必要がある場合があります。
- [保存]をタップします。
WIFI Windows 7に接続できませんか?
幸い、Windows 7には、壊れたネットワーク接続を修復するために使用できるトラブルシューティング機能が組み込まれています。 [スタート]→[コントロールパネル]→[ネットワークとインターネット]を選択します。次に、[ネットワークと共有センター]リンクをクリックします。 [ネットワークの問題を修正する]リンクをクリックします。
Windows 7電話をインターネットに接続するにはどうすればよいですか?
電話をモデムとして使用し、コンピューターにインターネットを提供する場合は、[ワイヤレスとネットワーク]タブの[設定]に移動します。その他のオプションに移動し、次にテザリングとポータブルホットスポットに移動します。 USBテザリングオプションがグレー表示されている場合があります。 USBケーブルをPCに接続し、オプションをオンにするだけです。
iPhoneでWIFIログインをトリガーするにはどうすればよいですか?
通常どおり、最初に[iPhone]>[設定]>[Wi-Fi]> [Wi-Fiを開く]を選択し、[Wi-Fi]をタップして接続するWi-Fiを選択します。これで、iPhoneがネットワークに接続し、ログイン/認証ページが自動的に読み込まれるようになります。
ルーターにログインするにはどうすればよいですか?
AndroidデバイスでルーターのIPアドレスを見つける
ネットワークとインターネットを選択します。 Wi-Fiに移動し、使用しているWi-Fiネットワークをクリックします。 Advancedを押します。ルーターのデフォルトのIPアドレスはゲートウェイの下に表示されます。
インターネットからルーターにアクセスするにはどうすればよいですか?
Q.ルーターのWebベースのセットアップページにアクセスするにはどうすればよいですか?
- InternetExplorerなどのWebブラウザを開きます。
- アドレスバーに移動し、ルーターのIPアドレスを入力して、Enterキーを押します。たとえば、192.168。 …
- 新しいウィンドウでユーザー名とパスワードの入力を求められます。
17日。 2014г。
-
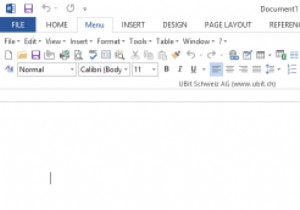 リボンUIをMicrosoftOfficeのクラシックレイアウトに復元する方法
リボンUIをMicrosoftOfficeのクラシックレイアウトに復元する方法Office 2003の寿命は、デジタル時代に畏敬の念を起こさせます。 Webブラウザーが数か月で反復および反復するため、プログラムが変更されないままであるということは、事実上前例のないことです。新しいコンピューターには新しいバージョンのOfficeが付属しているため、誰もが望んでいるわけではない変更が加えられます。 幸いなことに、それは孤立した苦情ではありません。 「新しい」リボンUIはOffice2007から登場していますが、従来のメニューレイアウトを復元するための多くの回避策があります。 UBitMenuはスイスの開発者によるもので、Office 2007、2010、2013で動作し
-
 Windowsリモートデスクトップを有効に活用する4つの方法
Windowsリモートデスクトップを有効に活用する4つの方法別のシステムから自宅のコンピューターを制御する機能は、システムリソース、ファイルなどにアクセスするのに役立ちます。これらの接続にはMicrosoftのリモートデスクトッププロトコル(RDP)が使用され、リモートのWindowsPCに接続するための最も安全な方法です。 ここでは、Windowsリモートデスクトップを有効に活用するための最も優れた方法を検討します。 1。リモートWindowsPCを接続する Microsoftリモートデスクトップの最大かつ最も一般的な使用法は、別のWindowsシステムからリモートのWindowsPCまたはラップトップにアクセスすることです。少なくともWind
-
 Windows10でアダプティブブライトネスを有効/無効にする方法
Windows10でアダプティブブライトネスを有効/無効にする方法Windows 10ラップトップをある場所から別の場所に移動した後、何もしなくてもディスプレイの明るさが調整されることに気付いたことがありますか?もしそうなら、心配しないでください。コンピュータを乗っ取ったのはウイルスではありません。 OS(Windows 10)に組み込まれているのはAdaptiveBrightness機能だけです。 アダプティブブライトネスとは 最新バージョンのWindows10を実行している場合は、AdaptiveBrightnessと呼ばれる機能を「楽しんでいる」可能性があります。この機能は、ラップトップの光センサーを使用して、周囲の光に応じてディスプレイの明るさを調
