ベストアンサー:Windows 7でパーティションのサイズを小さくするにはどうすればよいですか?
デスクトップの[コンピューター]を右クリックし、[管理]を選択します。 [ストレージ]>[ディスク管理]を選択します。縮小するパーティションを右クリックし、[ボリュームの縮小]を選択します。新しいパーティションの適切なサイズを編集し、[縮小]をクリックします。
Windows 7でCドライブのサイズを縮小するにはどうすればよいですか?
ソリューション
- WindowsロゴキーとRキーを同時に押して、[実行]ダイアログボックスを開きます。 …
- Cドライブを右クリックし、[音量を下げる]を選択します
- 次の画面で、必要な縮小サイズ(新しいパーティションのサイズも)を調整できます
- その後、Cドライブ側が縮小され、新しい未割り当てのディスク容量が発生します。
19日。 2017年。
[ディスクの管理]画面で、縮小するパーティションを右クリックし、メニューから[ボリュームの拡張]を選択します。この画面では、パーティションを増やす量を指定できます。この場合は、以前の約50GBのサイズに拡張します。
Windowsパーティションを小さくするにはどうすればよいですか?
1.ディスクの管理を使用してWindowsでパーティションのサイズを変更する方法
- パーティションサイズを大きくする場合は、[ボリュームの拡張]をクリックまたはタップします。
- パーティションを小さくしたい場合は、[ボリュームの縮小]をクリックまたはタップします。
パーティションをクリーンアップするにはどうすればよいですか?
ハードディスク領域にドライブ文字が関連付けられている場合、その領域は分割されます。
- 削除するパーティションを見つけます。
- そのパーティションを右クリックし、表示されるドロップダウンメニューから[ボリュームの削除]オプションを選択します。
31日。 2020г。
Cドライブを縮小できますか?
まず、「コンピュータ」->「管理」->「ディスク管理」をダブルクリックし、Cドライブを右クリックして「パーティションの縮小」を選択します。使用可能なシュリンクスペースについてボリュームを照会します。次に、縮小するスペースの量を入力するか、ボックスの後ろにある上下の矢印をクリックします(37152 MB以下)。
Cドライブのサイズを縮小するにはどうすればよいですか?
ソリューション
- WindowsロゴキーとRキーを同時に押して、[実行]ダイアログボックスを開きます。 …
- Cドライブを右クリックし、[音量を下げる]を選択します
- 次の画面で、必要な縮小サイズ(新しいパーティションのサイズも)を調整できます
- その後、Cドライブ側が縮小され、新しい未割り当てのディスク容量が発生します。
Windows 7でパーティションを管理するにはどうすればよいですか?
Windows7で新しいパーティションを作成する
- ディスク管理ツールを開くには、[スタート]をクリックします。 …
- ドライブに未割り当て領域を作成するには、パーティションを作成するドライブを右クリックします。 …
- [縮小]ウィンドウの設定は調整しないでください。 …
- 新しいパーティションを右クリックします。 …
- 新しいシンプルボリュームウィザードが表示されます。
Windows 7でCドライブパーティションのサイズを増やすにはどうすればよいですか?
C:ドライブの横にあるパーティションを右クリックし、「サイズ変更/移動」を選択します。パーティションのいずれかの端をドラッグして縮小し、システムC:ドライブの背後に未割り当て領域を残して、[OK]をクリックします。 2. C:ドライブを右クリックして、[サイズ変更/移動]を選択します。
新しいパーティションを作成するには:
- オープンディスク管理。 [マイコンピュータ]を右クリックし、[管理]>[ストレージ]>[ディスクの管理]に移動して開くことができます。
- 新しいパーティションの作成に使用するパーティションを右クリックして、[ボリュームの縮小]を選択します。 …
- 未割り当て領域を右クリックして、[新しいシンプルボリューム]を選択します。
26日。 2019г。
パーティションをさらに縮小できないのはなぜですか?
ページファイル、休止状態ファイル、システムボリューム情報フォルダなど、ボリュームの最後に不動のシステムファイルがあるため、Windowsではボリュームを縮小できません。修正は、休止状態、ページングファイル、およびシステムの復元機能を一時的に無効にすることです。
パーティションを縮小するとどうなりますか?
パーティションを縮小すると、通常のファイルがディスク上に自動的に再配置され、新しい未割り当て領域が作成されます。 …パーティションがデータ(データベースファイルなど)を含むrawパーティション(つまり、ファイルシステムのないパーティション)の場合、パーティションを縮小するとデータが破壊される可能性があります。
ディスクのサイズを縮小するにはどうすればよいですか?
ボリュームを縮小するには、次の手順に従います。
- まず、がらくたの一部をクリーンアップします。 …
- ディスク管理コンソールを開きます。 …
- ボリュームを右クリックします。 …
- ショートカットメニューから[縮小ボリューム]を選択します。 …
- 解放するディスク容量を設定します。 …
- [縮小]ボタンをクリックして、ドライブのサイズを縮小します。
ドライブをデータでパーティション分割できますか?
データを保持したまま安全にパーティション分割する方法はありますか?はい。これは、ディスクユーティリティ(/アプリケーション/ユーティリティにあります)を使用して実行できます。
ハードドライブをパーティション分割する必要がありますか?
多くのパワーユーザーは、上記の理由でパーティション分割を好みます。これはすばらしいことです。しかし、平均的なユーザーにとっては、それは必要ないことがよくあります。ライトユーザーは通常、ファイルを管理するために別のパーティションが必要になるほど十分なファイルを持っていません。また、他のオペレーティングシステムをインストールすることはあまりありません。
スタックパーティションを削除する方法:
- (管理者として)CMDまたはPowerShellウィンドウを表示する
- DISKPARTと入力し、Enterキーを押します。
- LIST DISKと入力して、Enterキーを押します。
- SELECT DISK
と入力し、Enterキーを押します。 - LIST PARTITIONと入力し、Enterキーを押します。
- SELECT PARTITION
と入力し、Enterキーを押します。 - DELETE PARTITION OVERRIDEと入力し、Enterキーを押します。
-
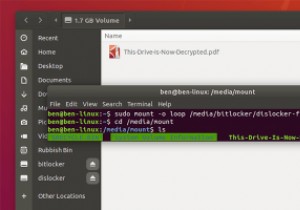 LinuxからBitlockerで暗号化されたWindowsパーティションにアクセスする方法
LinuxからBitlockerで暗号化されたWindowsパーティションにアクセスする方法WindowsとLinuxをデュアルブートする理由はたくさんあります。ほとんどの場合、この設定で問題は発生しませんが、BitLockerで暗号化されたWindowsパーティションがある場合は、ファイルにアクセスするのが困難になります。 幸いなことに、Dislockerと呼ばれる無料のLinuxツールを使用してこの問題を回避する方法があります。 Dislockerを使用して、BitLockerで暗号化されたパーティションを復号化してマウントし、Linuxの実行中にアクセスできるようにすることができます。このチュートリアルでは、その方法を説明します。 Dislockerのインストール Disl
-
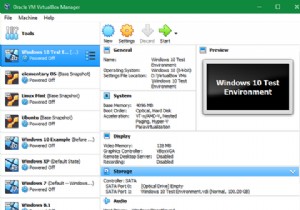 仮想マシンの使用を開始する7つの実用的な理由
仮想マシンの使用を開始する7つの実用的な理由「仮想マシン」という言葉を聞いたことがあると思いますが、実際にそれが何であるか知っていますか?さらに、なぜとにかく仮想マシンを使用するのですか? これらの重要なツールをよりよく理解できるように、仮想マシンが何に使用されているかを見てみましょう。たぶん、あなたはあなた自身の使用法のためのいくつかのアイデアを得るでしょう! 仮想マシンとは何ですか? ご存じない方のために説明すると、仮想マシンはエミュレートされたコンピューターシステムです。仮想マシンは、コンピューターのリソースを仮想ハードウェアにマッピングするためのソフトウェアであるハイパーバイザー(仮想マシンモニターとも呼ばれます)に依存して
-
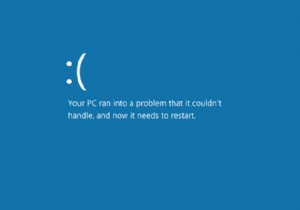 Windows10でアクセスできないブートデバイスエラーを修正する方法
Windows10でアクセスできないブートデバイスエラーを修正する方法INACCESSIBLE_BOOT_DEVICEエラーは、多くの問題が原因で発生する可能性があるため、診断が難しいことがよくあります。それらは通常、問題に対処するまで消えない死のブルースクリーンをもたらします。 多くの場合、ソフトウェアかハードウェアかに関係なく、コンピューターに最近変更を加えた後に表示されます。 Windowsのインストール中にも表示される可能性があります。通常、自動再起動がトリガーされ、場合によってはWindowsによる自動修復の試行もトリガーされます。 エラーの前に表示されるメッセージは、多くの場合、次のようになります。 PCで処理できない問題が発生したため、再起
