LenovoラップトップをWindows10に接続するにはどうすればよいですか?
Lenovoラップトップをモニターに接続するにはどのコードが必要ですか?
Lenovoラップトップをモニターに接続する
- HDMIは、高解像度マルチメディアインターフェイスの略で、現在使用されている最も一般的なオーディオ/ビデオ規格の1つです。 …
- さらに、最新のすべてのLenovoラップトップには、外部モニターへの接続を構築するためのHDMIポートが少なくとも1つ付属しており、必要なのはHDMIケーブルだけです。
Lenovoラップトップをデスクトップに接続するにはどうすればよいですか?
外部ディスプレイに接続するには、次の方法があります。外部ディスプレイをThinkPadの適切なコネクターに接続します。 FnとF7のThinkPadキーボードの組み合わせを使用する (Windowsキー+ X1 CarbonのP)Windows表示ダイアログボックスを開きます。使用するディスプレイの組み合わせを選択してください。
Lenovoラップトップがモニターを検出しないのはなぜですか?
PCからモニターに正しいケーブルが接続されていることを確認してください 。ケーブルが緩んでいないことを確認してください。電源ケーブルがモニターにしっかりと接続されていることを確認してください。 …複数のPCが利用可能な場合は、モニターを別のPCに接続してみてください。
ノートパソコンをモニターに接続するには、どのケーブルが必要ですか?
HDMIケーブルを使用する ノートパソコンをモニターに接続するには
最近のほとんどのラップトップには、コンピューターのモニターに接続できるHDMIポートが少なくとも1つ付いています。 HDMIケーブルを入手し、その一方の端をラップトップに接続し、もう一方の端を画面に接続するだけです。
LenovoモニターをHDMIに切り替えるにはどうすればよいですか?
TVリモコンの「入力」ボタンを押します HDMI入力、VGA入力、または標準TVの場合はSビデオ入力に切り替えます。標準のテレビでSビデオ入力に切り替えると、ノートパソコンのデスクトップがテレビ画面に自動的に表示されます。
ラップトップをHDMIでモニターに接続するにはどうすればよいですか?
ノートパソコンでHDMI出力を外部モニターに使用する方法
- モニターのHDMIケーブルをラップトップの右側または左側にあるフラットなHDMIポートに接続します。もう一方の端がディスプレイに接続されていることを確認してください。 …
- モニターをコンセントに差し込み、電源を入れます。 …
- Windowsでディスプレイを構成します。
Lenovoラップトップにはディスプレイポートがありますか?
www.lenovo.com/support/displayport-cables
これらのDisplayPortモニターケーブル:DVI-DデジタルモニターまたはVGAアナログモニターを、DisplayPortコネクタを備えたThinkPad、ThinkCentre、ThinkPad Dock、またはグラフィックカードに接続するために使用されます。
Windows 10でHDMIに切り替えるにはどうすればよいですか?
コントロールパネル>>ディスプレイ>>ディスプレイ設定の変更>>目的のモニターをクリックします>>メインディスプレイボックスを作成します。
Lenovoノートパソコンでどのようにスクリーンミラーを使用しますか?
パソコン上
- コンピューターのWi-Fi設定をオンにします。
- [スタート]ボタンをクリックします。
- [スタート]メニューで、[設定]までスクロールして[設定]をクリックします。 …
- [設定]ウィンドウで、[デバイス]をクリックします。
- [デバイス]画面の[Bluetoothおよびその他のデバイス]で、[オーディオ]または[その他のデバイス]リストからデバイスを探します。
LenovoノートパソコンのHDMIポートはどこにありますか?
ThinkPadの背面または側面にあるVGA、DVI、またはHDMIポートを見つけます 。 VGAポートは青で、DVIビデオ出力ポートは白です。一部の新しいモデルのThinkPadラップトップには、大きなUSBスロットに似たHDMIポートがあります。
ラップトップにモニターを認識させるにはどうすればよいですか?
Windows 10で2番目のモニターを手動で検出するには、次の手順を使用します。
- 設定を開きます。
- システムをクリックします。
- [ディスプレイ]をクリックします。
- [複数のディスプレイ]セクションで、[検出]ボタンをクリックして外部モニターに接続します。
モニターがラップトップに接続されないのはなぜですか?
外部モニターに期待どおりの結果が表示されない場合は、基本的なハードウェアのトラブルシューティングから始めてください。…PCを外部モニターに接続するケーブルが安全であることを確認してください 。外部モニターを接続しているケーブルを交換してみてください。新しいケーブルが機能する場合は、前のケーブルに障害があることがわかります。
モニターがコンピューターを検出しないのはなぜですか?
モニターに「入力信号がありません」と表示されている場合、PCから画像が表示されていません あなたのモニターに。 …それを修正するには、モニターをPCに接続するケーブルから、モニター自体、さらにはPCのビデオカードまで、どのコンポーネントに欠陥があるかを判断する必要があります。
-
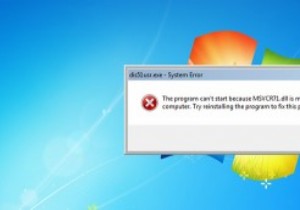 MTEの説明:外部のWebサイトから不足している.dllファイルをダウンロードしてはいけない理由
MTEの説明:外部のWebサイトから不足している.dllファイルをダウンロードしてはいけない理由ソフトウェアまたはゲームをダウンロードしたばかりで、実行しようとすると、.dllファイルがないため実行できないことを示すエラーメッセージがウィンドウに表示されます。これらのdllエラーはWindowsで非常に一般的であり、時には本当に厄介なことがあります。最も簡単な方法は、ランダムなWebサイトから.dllファイルをダウンロードして、システムフォルダーに配置することです。これにより問題が修正される可能性がありますが、Windowsコンピュータにとって危険な可能性があります。このガイドでは、不足している.dllファイルを外部サイトからダウンロードしない理由を説明します。 DLLファイルとは正確
-
 WindowsのPagefile.sysとは何ですか?また、それを有利に変更する方法
WindowsのPagefile.sysとは何ですか?また、それを有利に変更する方法「pagefile.sys」という名前のWindowsファイルについて聞いたことがありますか?誰かがページファイルを無効にするようにアドバイスしたことがありますか?システムドライブでGBの容量を使用している、pagefile.sysという名前のファイルに遭遇した可能性がありますが、それがどのように役立つかについての手がかりさえありません。この投稿では、pagefile.sysの機能と、それを有利に調整する方法について説明します。 Pagefile.sysとは Pagefileは、Windowsがパッシブプロセスとアクティブプロセスを割り当てるハードドライブ上の仮想メモリとして機能します。ほと
-
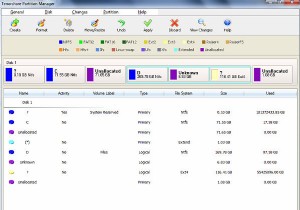 Tenorshare Partition Manager:Windowsからのディスクパーティションの作成、フォーマット、およびサイズ変更
Tenorshare Partition Manager:Windowsからのディスクパーティションの作成、フォーマット、およびサイズ変更Tenorshare Partition Managerを使用すると、ユーザーは新しいパーティションを簡単に作成したり、既存のパーティションのサイズを変更/フォーマットしたり、ハードディスク上の特定のパーティションを削除したりできます。 TenorsharePartitionManagerはWindowsアプリケーションです。開始するには、アプリケーションをダウンロードしてシステムにインストールするだけです。インストールしたら、Tenorshare Partition Managerを開くと、システム上のすべてのディスクパーティションが表示されます。パーティションの横には、ドライブのア
