このPCWindows10への投影を有効または無効にするにはどうすればよいですか?
Windows10PCをワイヤレスディスプレイに変える
- アクションセンターを開きます。 …
- [接続]を選択します。 …
- このPCへの投影を選択します。 …
- 最初のプルダウンメニューから、[どこでも利用可能]または[安全なネットワークでどこでも利用可能]を選択します。
- [このPCに投影するように依頼する]で、[初回のみ]または[毎回]を選択します。
Windows 10の投影を停止するにはどうすればよいですか?
すべてのエディションで、以下のオプション2を使用できます。
- ローカルグループポリシーエディターを開きます。
- ローカルグループポリシーエディターの左側のウィンドウで、下の場所に移動します。 (…
- ローカルグループポリシーエディターの[接続]の右側のウィンドウで、[このPCをポリシーに投影して編集することを許可しない]をダブルクリック/タップします。 (
3月。 2020г。
スクリーン投影をオフにするにはどうすればよいですか?
- 通常は左の「Ctrl」キーと「Alt」キーの間にあるWindowsロゴキーを押し続けます。
- 「P」キーを押します。さまざまな表示オプションを提供するポップアップが画面に表示されます。
- 「プロジェクターのみ」をクリックします。ノートパソコンの画面は非表示になりましたが、プレゼンテーションのスライドは引き続きプロジェクターまたは外部モニターに表示されます。
ラップトップの投影を停止するにはどうすればよいですか?
Microsoftには、投影設定を切り替えるためのホットキー機能が組み込まれています。
- Windowsロゴキーを押しながら、Pキーを1回押します。 …
- Windowsロゴキーを押し続け、目的のオプションが選択されるまでPを繰り返し押します…
- Windowsロゴキーを放し、マウスカーソルで目的のオプションをクリックします。
6авг。 2019г。
Windows 10の投影が機能しないのはなぜですか?
手順1:ローカルグループポリシーエディターを開きます。手順3:[接続]の右側のペインで、[このPCをポリシーに投影して編集することを許可しない]をダブルクリックします。ステップ4:このPCの投影を許可する場合は、[無効]または[未構成]オプションを選択します。 …必要に応じて、他のデバイスをPCに投影し続けることができます。
コンピュータが投影されないのはなぜですか?
コンピューターまたはラップトップのディスプレイ設定をチェックして、マルチディスプレイオプション(「これらのディスプレイを複製する」など)が選択されていることを確認します。ソースデバイスの解像度設定を確認し、1080pまたは720pの解像度を選択します。ゲーム機に接続している場合は、ディスプレイ設定をリセットする必要がある場合があります。
投影設定を変更するにはどうすればよいですか?
キーボードの「Windowsキー」を押したまま、「Windowsキー」を押したまま「P」キーをタップします。 「P」をタップすると、使用可能な表示オプションが順番に表示されます。
画面の投影を変更するにはどうすればよいですか?
画面解像度:PCの仮想デスクトップに移動し、壁紙を右クリックします。 「画面解像度」オプションを選択できるドロップダウンメニューが表示されます。解像度だけでなく、ノートブックPCに接続されている画面ミラーリングやその他の画面(またはプロジェクター)を制御します。
画面の投影設定を変更するにはどうすればよいですか?
オプション1:「画面解像度」メニューによる
- デスクトップの空の領域を右クリックして、[表示設定]をクリックします。 (このステップのスクリーンショットを以下に示します。)
- [マルチディスプレイ]ドロップダウンリストをクリックし、[これらのディスプレイを拡張する]または[これらのディスプレイを複製する]を選択します。 …
- [適用]をクリックします。
- [変更を保持]をクリックします。
4авг。 2020г。
保護されたコンテンツをこのデバイスで表示できないように修正するにはどうすればよいですか?
「このデバイスで保護されたコンテンツを表示できない」ことがファイアウォールの原因である可能性があります。ネットワークファイアウォールをオフにする必要があります。手順は次のとおりです。1.1「スタート」メニューを開き、「設定」と入力して「ネットワークとインターネット」を見つけ、左側の「ステータス」をクリックして「Windowsファイアウォール」を見つけます。
このPCへの投影とはどういう意味ですか?
一言で言えば、このPCへの投影は、別のコンピューターのモニターにワイヤレスで接続し、それを2番目のモニターとして使用できるようにする機能です。 …そうは言っても、このPCへの投影を機能させるには、Miracastをサポートする両方のコンピューターのハードウェアが必要です。
HDMIでノートパソコンの画面を非表示にするにはどうすればよいですか?
Windowsキー+Xを押します–リストからコントロールパネルをクリックします–ハードウェアとサウンド–電源オプション–左上の[ふたを閉じる操作を選択]をクリックします–この画面で、ふたを閉じると表示されます–確認してください「バッテリーで何もしない」と「接続されている」を選択します。 [変更を保存して閉じる]をクリックします。
Windows 10でこのPCに何を投影しますか?
Windows 10 Anniversary Updateに追加された新機能の1つは、このPCへの投影と呼ばれます。 Wi-Fi接続を使用して、ワイヤレスネットワークを使用してWindows10コンピューターまたは電話から別のWindows10コンピューターにディスプレイを投影できるように設計されています。
コンピューターのどこに投影がありますか?
[スタート]>[設定]>[システム]>[このPCへの投影]を選択します。 [このPCを投影するための「ワイヤレスディスプレイ」オプション機能の追加]で、[オプション機能]を選択します。
コンピューターの画面にあるものの鏡像を投影することも、デスクトップの画面を投影された画像に拡張することもできます。
- キーボードのWindowsロゴキーを押し続けます。
- 「P」を押してプロジェクター画面を表示します。
- [複製]をクリックして、コンピューターの画面とプロジェクターで画像を共有します。
-
 新しいWindows10タスクビューが好きな理由
新しいWindows10タスクビューが好きな理由ほとんどの場合、Windows Updateは行き来しており、肩をすくめる(または特に好戦的な気分の場合は眉を上げる)ことで変更を受け入れます。私はPaint3Dを使いません。OneDriveの永続的な進歩を一掃し、自慢のスタートメニューがWindows 10に再導入されて以来、スタートボタンをほとんど左クリックしていません。 しかし、Windowsの4月の大規模な更新中に更新された、再設計されたタスクビューは、私の日常のワークフローエクスペリエンスを明確に改善した機能です。それは大きな問題です。なぜそれがとても良いのかについてあなたに説教します。 全体像 まず、キーボードショートカットを
-
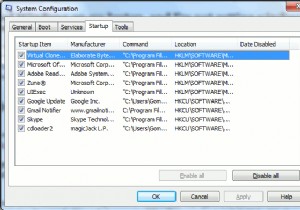 WindowsのQ&A:ワイヤレス接続がない、BSODエラー、Windowsがウェイクアップでスタックするなど…(第13週)
WindowsのQ&A:ワイヤレス接続がない、BSODエラー、Windowsがウェイクアップでスタックするなど…(第13週)MakeTechEasierでの私たちにとってはかなり忙しい週でしたが、それでも私たちはあなたの質問を調査し、それらに対する確かな答えを得ることができました。 Windowsに関連していないため、回答しないことを選択した質問についてお詫び申し上げます。質問を言い換えることができれば、来週に質問に答えて、早い段階で概要を説明します。独自の質問を送信する場合は、このサイトの任意のページの右側にある[今すぐ専門家に質問する]ボタンをクリックしてください。それでは、ビジネスに取り掛かりましょう! Q:エラーコード0x00000050のBSODが表示されます。これを解決するにはどうすればよいですか?
-
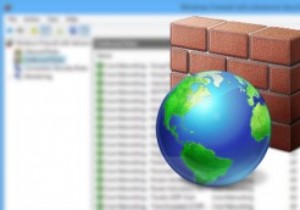 Windowsファイアウォールを使用して高度なファイアウォールルールを作成する方法
Windowsファイアウォールを使用して高度なファイアウォールルールを作成する方法ファイアウォールは、安全でないインターネットから私たちを保護するための重要かつ必要なツールです。最近のOSのほとんどにはファイアウォールが組み込まれていますが、問題は、ファイアウォールの存在を知っている人はほとんどおらず、ファイアウォールの構成方法を知っている人はごくわずかであるということです。 Windowsも例外ではありません。デフォルトでは、すべての着信および発信トラフィックを制御できる適切なファイアウォールが組み込まれています。この組み込みのWindowsファイアウォールは、あまり使いにくいユーザーインターフェイスと複雑なルールを備えているため、少し不格好ですが、ブロック、制限、ホ
