あなたの質問:Android携帯でカーソルを動かすにはどうすればよいですか?
Androidでカーソルを移動するにはどうすればよいですか?
テキストフィールドに入力するときにカーソルを移動するには、スペースバーに指を置き、指を左右にスライドさせます 。指が動くと、カーソルも一度に1文字ずつ動きます。
カーソルの移動に使用されるボタンはどれですか?
ホームキー 入力した文字の現在の行の先頭にカーソルを移動し、Endキーを押すとカーソルを末尾に移動します。 PgUpはPageUpの略語で、カーソルを1ページ上に移動し、PgDnはカーソルを1ページ下に移動します。
Samsungでカーソルを使用するにはどうすればよいですか?
または、テキストを入力するときに、スペースバーの左側にあるキーを長押ししてからをタップすると、Samsungのキーボード設定にすばやく移動できます。画面を下にスクロールし、キーボードスワイプをタップしてからカーソルコントロールを選択します それを有効にします。カーソル制御機能が有効になりました。
スマートフォンでカーソルを使用するにはどうすればよいですか?
マウスカーソルを大きくする方法
- Androidデバイスのユーザー補助機能にアクセスするには、設定アプリを開きます。
- 設定アプリで、リストから[ユーザー補助]を選択します。
- [ユーザー補助]画面で、[表示]セクションまで下にスクロールし、[マウスの大きなカーソル]を選択して、トグルスイッチをオンに設定します。
キーボード上のカーソルをどのように移動しますか?
マウスキーを使用すると、キーボードの数字キーパッドを使用できます。 —マウスの代わりに—ポインタを移動します。
…
マウスキーを使用してポインタを移動します。
| マウスポインタを移動するには | プレス |
|---|---|
| 4 | |
| 6 | |
| 1 | |
| 2 |
カーソルを1行に移動するにはどうすればよいですか?
キーボードを使用してカーソルを移動し、ドキュメントをスクロールする
- ホーム–行の先頭に移動します。
- 終了–行の終わりに移動します。
- Ctrl +右矢印キー–1単語右に移動します。
- Ctrl +左矢印キー–1単語左に移動します。
- Ctrl +上矢印キー–現在の段落の先頭に移動します。
2台のモニター間でカーソルを移動するにはどうすればよいですか?
デスクトップを右クリックし、[表示]をクリックします –そこに2台のモニターが表示されるはずです。 [検出]をクリックすると、どれがどれであるかが表示されます。次に、モニターをクリックして、物理的なレイアウトに一致する位置にドラッグします。完了したら、マウスをそこに移動して、これが機能するかどうかを確認してください。
-
 Windows 10AnniversaryUpdateの新機能
Windows 10AnniversaryUpdateの新機能Windows 10 Anniversaryアップデートがついに登場し、多くの改善と新機能が追加されました。 11月の更新以降、MicrosoftはOSに大幅な変更を加えました。 Windows Insiderではなく、更新プログラムを初めてインストールする場合は、この更新プログラムで得られるすべての重要な変更と新機能を以下に示します。 スタートメニューへの変更 最初に気付く変更は、わずかに再設計されたスタートメニューです。スタートメニューにハンバーガーメニューが追加され、左側に[設定]、[ファイルエクスプローラー]、[電源]などのすべてのクイックアクセスボタンが表示されます。スタートメニュ
-
 Windows7ISOイメージをDVDに書き込む方法
Windows7ISOイメージをDVDに書き込む方法まったく新しいWindows7DVDを購入する代わりに、MicrosoftサイトからISOイメージをダウンロードして、自分でDVDに書き込むことを選択する人もいるかもしれません。問題は、一般的な大衆の大部分がISOイメージをDVDに取り込む際の問題に直面していることです。この記事では、この問題に取り組み、ISOをDVDに簡単に書き込んで、Windows7をマシンにインストールできるようにします。 ImgBurnのインストール 最初の最も重要なステップは、ImgBurnをダウンロードしてコンピューターにインストールすることです。 Windows7ISOイメージの書き込み ImgBurnソフ
-
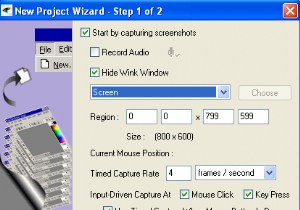 ウィンクでスクリーンキャストを簡単に作成する方法
ウィンクでスクリーンキャストを簡単に作成する方法スクリーンキャストは、多くの場合、アプリケーションの機能を示すための優れたツールです。ただし、ほとんどの人は、独自のスクリーンキャストを作成してカスタムテキスト/注釈を追加するのが難しいか複雑だと感じています。あなたがその1人であれば、ウィンクはスクリーンキャストを簡単なタスクに変えるために必要なアプリケーションになります。 Winkは、チュートリアルおよびプレゼンテーション作成ソフトウェアであり、主にソフトウェアの使用方法に関するチュートリアルの作成を目的としています(MS-Word / Excelの家庭教師など)。 Winkを使用すると、スクリーンショットをキャプチャし、説明ボックス、ボ
