クイックアンサー:Windows 10でクリップボードをリセットするにはどうすればよいですか?
Windowsの設定でクリップボードのデータを消去することもできます。 [設定]>[システム]>[クリップボード]に移動し、[クリップボードデータの消去]セクションを見つけます。 「クリア」ボタンをクリックすると、クリップボードが消去されます。
Windows 10でクリップボードを再起動するにはどうすればよいですか?
クリップボード機能が機能していない場合の最も簡単な修正方法は、タスクマネージャー(Ctrl + Shift + Esc)を開き、[プロセス]タブから[Windowsエクスプローラー]を選択して、[再起動]をクリックすることです。
クリップボードをリセットするにはどうすればよいですか?
以下の手順をご覧ください:
- ファイルに移動します。 Androidでクリップボードをクリアする方法の最初のステップは、ファイルを選択することです。 …
- パーツにマークを付けます。クリップボードをクリアする方法は、コピーして貼り付ける場合とまったく同じです。 …
- [削除]を選択します。パーツのマーク付けが完了すると、オプションが表示されます。 …
- 検索メニュー。 …
- すべて削除します。
クリップボードの履歴が有効になっているかどうかを確認するには、[設定]> [システム]に移動し、左側のメニューの[クリップボード]オプションをクリックします。 …このオプションを無効にすると、システムはクリップボードに最新のアイテムのみを貼り付けることができ、クリップボードの履歴にアクセスできなくなることに注意してください。
Windows 10でクリップボードをクリアするためのショートカットは何ですか?
ショートカットを使用してクリップボードの履歴を削除する
- Windowsキー+Vキーボードショートカットを呼び出します。 …
- 右上からメニュー(3つの点線)ボタンをクリックします。
- 特定のエントリをクリアするには、[削除]オプションを選択します。 …
- [すべてクリア]を選択して、すべての履歴をクリアします。
クリップボードの問題を修正するにはどうすればよいですか?
クリップボードの問題に関するメッセージ
- リボンの[ファイル]タブを表示します。
- 画面の左側にある[オプション]ボタンをクリックします。 Excelは[Excelオプション]ダイアログボックスを表示します。
- ダイアログボックスの左側で[一般]が選択されていることを確認します。 (図1を参照)
- [ライブプレビューを有効にする]チェックボックスをオフにします。
- [OK]をクリックします。
- Excelを再起動します。
17分。 2018г。
CTRL CおよびVが機能しない問題を修正するにはどうすればよいですか?
- 修正1:コンピューターを再起動します。 Ctrl + Cが機能しない問題を修正するために最初に試みる必要があるのは、コンピューターを再起動することです。 …
- 修正2:キーボードドライバーを更新します。 CtrlキーとCキーの組み合わせは、間違ったキーボードドライバーを使用しているか、古くなっているために機能しない可能性があります。 …
- 修正3:キーボードを再インストールします。
25日。 2018г。
クリップボードをどのように見つけますか?
上部のツールバーでクリップボードのアイコンを探します。これによりクリップボードが開き、最近コピーされたアイテムがリストの先頭に表示されます。クリップボードのオプションのいずれかをタップするだけで、テキストフィールドに貼り付けることができます。 Androidはアイテムをクリップボードに永久に保存しません。
コピーアンドペーストできない問題を修正するにはどうすればよいですか?
Windows 10でコピーアンドペーストの問題を修正するにはどうすればよいですか?
- Windows10が最新であることを確認してください。 Windowsキー+Iを押して、設定アプリを開きます。 …
- ComfortClipboardProを使用します。 …
- アンチウイルスを確認してください。 …
- CheckDiskユーティリティを実行します。 …
- Bluetoothアドオンへの送信を無効にします。 …
- Webrootセキュリティソフトウェアの設定を確認します。 …
- rdpclip.exeを実行します。 …
- PCを再起動します。
クリップボードを空にできませんか?
Microsoft Officeクリップボードが作業ウィンドウに表示されていない場合は、[編集]メニューの[Officeクリップボード]をクリックします。 Officeクリップボードの作業ウィンドウで、次のいずれかを実行します。すべてのアイテムをクリアするには、[すべてクリア]をクリックします。 …クリップボードが見つからない場合は、そのExcelシートを閉じて、もう一度開きます。これで問題は解決します。
コピーアンドペーストが機能しないことがあるのはなぜですか?
何らかの理由で、コピーアンドペースト機能がWindowsで機能しない場合、考えられる原因の1つは、プログラムコンポーネントの破損が原因です。その他の考えられる原因には、ウイルス対策ソフトウェア、問題のあるプラグインまたは機能、Windowsシステムの特定の不具合、または「rdpclicp.exe」プロセスの問題が含まれます。
Ctrl Vが機能しないのはなぜですか?
Windows10でCTRL+CおよびCTRL+Vを有効にする
Windows 10でコピーと貼り付けを機能させるには、コマンドプロンプトのタイトルバーを右クリックし、[プロパティ...]を選択して、[新しいCtrlキーのショートカットを有効にする]をクリックするだけです。 …これで、コマンドプロンプトにコピーして貼り付けることができます。
クリップボードにアクセスできないのはなぜですか?
クリップボードの内容は、キーボードの代わりに下部で展開されます。クリップボードが表示されない場合は、キーボードの右上隅にある3つのドットをタップし、[クリップボード]をタップして選択します。クリップボードがオンになっていない場合は、スイッチをタップして今すぐオンにするように求められます。
クリップボードを解放するにはどうすればよいですか?
クリップボードをクリアする
- [ホーム]タブの[クリップボード]グループで、[クリップボード]ダイアログボックスランチャーをクリックします。
- [クリップボード]作業ウィンドウがスプレッドシートの左側に表示され、クリップボード内のすべてのクリップが表示されます。
- クリップボード全体をクリアするには、[すべてクリア]ボタンをクリックします。
Windows 10にクリップボードの履歴はありますか?
クラウドベースのクリップボードを使用して、あるPCから別のPCに画像とテキストをコピーします。クリップボードの履歴にいつでもアクセスするには、Windowsロゴキー+ Vを押します。…クリップボードメニューから個々のアイテムを選択して、頻繁に使用するアイテムを貼り付けて固定することもできます。
クリップボードからすべてのアイテムを削除するにはどうすればよいですか?
クリップボードからアイテムを削除する
- アイテムの右側にある矢印をクリックし、[削除]をクリックします。
- 削除するアイテムを右クリックして、[削除]をクリックします。
- [すべてクリア]をクリックして、クリップボードからすべてをクリアします。
-
 Windows10アニバーサリーアップデートの問題と解決策のまとめ
Windows10アニバーサリーアップデートの問題と解決策のまとめアニバーサリーアップデートは、多くのWindows 10ユーザー(私もその1人です)に問題なくインストールされていますが、それでも完全ではありません。アニバーサリーアップデートのインストール中に問題やエラーが発生する場合が多くあります。以下は、直面する可能性のある一般的な問題の一部とその解決方法です。 エラー:0x800F0922(Windows Updateサーバーに接続できませんでした) これは、アニバーサリーアップデートのダウンロードまたはインストール中に発生する可能性のある一般的なエラーの1つです。エラーの説明からわかるように、このエラーは、WindowsシステムがWindowsUp
-
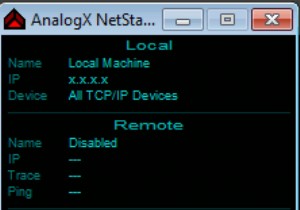 インターネットの使用状況を監視する方法[Windows7]
インターネットの使用状況を監視する方法[Windows7]無制限のデータプランを利用している場合は、インターネットの使用について気にする必要はありません。ただし、限られた計画を立てている人にとっては、インターネットの使用状況を追跡することで、数百ドルのインターネット料金を節約するか無駄にするかが変わる可能性があります。さらに、一部のISPは、帯域幅を使いすぎたと考えた場合にアカウントを制限するため、Webサーフィン中に使用した帯域幅を確認すると便利です。 Windows 7には、インターネットの使用状況を追跡するためのネイティブアプリケーションは付属していませんが、作業を簡単に実行できる便利で軽量なサードパーティ製アプリがいくつかあります。 1。
-
 Windows10の設定アプリで特定のページを非表示にする方法
Windows10の設定アプリで特定のページを非表示にする方法Windows 10では、設定アプリを使用して、オペレーティングシステムに関連する多くのオプションと設定を変更およびカスタマイズできます。コンピューターを共有していて、ユーザーがさまざまな設定をいじりたくない場合は、設定アプリで特定のページを簡単に非表示にできます。方法は次のとおりです。 無料のサードパーティアプリケーションの使用 設定アプリ内で特定のページを非表示またはブロックする最も簡単な方法は、Win10設定ブロッカーと呼ばれる無料のプログラムを使用することです。 。このアプリケーションの良いところは、移植可能であり、使用するためにインストールする必要がないことです。 1.開発者のW
