Windows 10をプロジェクターにミラーリングするにはどうすればよいですか?
コンピューターの画面をプロジェクターに表示するにはどうすればよいですか?
コンピューターの画面にあるものの鏡像を投影することも、デスクトップの画面を投影された画像に拡張することもできます。
- キーボードのWindowsロゴキーを押し続けます。
- 「P」を押してプロジェクター画面を表示します。
- [複製]をクリックして、コンピューターの画面とプロジェクターで画像を共有します。
Windows 10をプロジェクターに投影するにはどうすればよいですか?
その方法は次のとおりです。
- [設定]>[システム]に移動し、[表示]を選択します。
- [ワイヤレスディスプレイに接続]をクリックします
- 画面の右側に新しいウィンドウが表示され、見つかったすべてのプロジェクターが表示されます。
- 接続するプロジェクターを選択すれば完了です。
26окт。 2018г。
Windows 10
- デスクトップの何もない領域を右クリックします。
- 表示設定を選択します。
- [マルチディスプレイ]領域まで下にスクロールして、[これらのディスプレイを複製する]または[これらのディスプレイを拡張する]を選択します。
Windows 10は画面ミラーリングを実行できますか?
Microsoft®Windows®10オペレーティングシステムがインストールされているパーソナルコンピューターまたはラップトップをお持ちの場合は、ワイヤレス画面ミラーリング機能を使用して、コンピューター画面を表示したり、Miracast™テクノロジーと互換性のあるテレビに拡張したりできます。
HDMIを使用してPCをプロジェクターに接続するにはどうすればよいですか?
HDMIケーブルをラップトップのHDMIポートに接続し、ケーブルのもう一方の端をLCDプロジェクターに接続します。ケーブルを差し込むときは、ケーブルが緩まないようにしっかりと固定されていることを確認してください。ラップトップの電源を入れます。これで、コンピューターまたはラップトップの画面がプロジェクターに表示されます。
HDMIを使用してコンピューターをプロジェクターに接続するにはどうすればよいですか?
入門。システムの電源を入れ、ラップトップに適切なボタンを選択します。 VGAまたはHDMIケーブルをラップトップのVGAまたはHDMIポートに接続します。 HDMIまたはVGAアダプターを使用している場合は、アダプターをラップトップに接続し、付属のケーブルをアダプターのもう一方の端に接続します。
ノートパソコンの画面をプロジェクターなしで壁に投影するにはどうすればよいですか?
懐中電灯を壁に向け、懐中電灯の前にフレネルレンズ(または拡大鏡)を置きます。次に、ライトをオンにして、レンズを通して照らします。このように、それは壁に画像を投影します。最後に、画像に焦点を合わせるためにレンズの位置を調整する必要があります。
コンピューターがプロジェクターに接続されないのはなぜですか?
コンピューターまたはラップトップのディスプレイ設定をチェックして、マルチディスプレイオプション(「これらのディスプレイを複製する」など)が選択されていることを確認します。ソースデバイスの解像度設定を確認し、1080pまたは720pの解像度を選択します。ゲーム機に接続している場合は、ディスプレイ設定をリセットする必要がある場合があります。
プロジェクターの設定を変更するにはどうすればよいですか?
オプション1:「画面解像度」メニューによる
- デスクトップの空の領域を右クリックして、[表示設定]をクリックします。 (このステップのスクリーンショットを以下に示します。)
- [マルチディスプレイ]ドロップダウンリストをクリックし、[これらのディスプレイを拡張する]または[これらのディスプレイを複製する]を選択します。 …
- [適用]をクリックします。
- [変更を保持]をクリックします。
4авг。 2020г。
HDMIで画面を複製するにはどうすればよいですか?
HDMIを使用してテレビでPCの画面を複製する方法
- 1PCとTVをHDMIケーブルで接続します。 HDMIケーブルの一方の端をPCに接続します。 …
- 2PCディスプレイを複製します。 [スタート]をクリックするか、ショートカットWindows + Sを使用してWindows検索バーを表示し、検索バーに「検出」と入力します。
プロジェクターを分割画面で表示できますか?
Androidフォンで画面を分割するにはどうすればよいですか? …分割画面で表示するアプリの上部で、そのアイコンを長押しします。ドロップダウンメニューが表示されたら、分割画面を選択します。
画面を2台のモニターに分割するにはどうすればよいですか?
デスクトップを拡張すると、使用可能なワークスペースが増え、画面を混雑させることなく複数のアプリケーションを同時に使用できるようになります。
- 「開始|コントロールパネル|外観とパーソナライズ|画面の解像度を調整します。」
- [マルチディスプレイ]ドロップダウンメニューから[これらのディスプレイを拡張する]を選択します。
Windows 10で画面をキャストするにはどうすればよいですか?
画面のミラーリングとPCへの投影
- [スタート]>[設定]>[システム]>[このPCへの投影]を選択します。
- [このPCを投影するための「ワイヤレスディスプレイ」オプション機能の追加]で、[オプション機能]を選択します。
- [機能の追加]を選択し、「ワイヤレスディスプレイ」と入力します。
- 結果のリストからそれを選択し、[インストール]を選択します。
Windows 10で電話をミラーリングするにはどうすればよいですか?
Windows10PCへのキャスト
- [設定]>[ディスプレイ]>[キャスト](Android 5,6,7)、[設定]>[接続済みデバイス]>[キャスト](Android ]に移動します
- 3ドットメニューをクリックします。
- [ワイヤレスディスプレイを有効にする]を選択します
- PCが見つかるまで待ちます。 …
- そのデバイスをタップします。
2авг。 2019г。
コンピューターの画面をテレビにミラーリングするにはどうすればよいですか?
ラップトップで、Windowsボタンを押して、「設定」と入力します。次に、[接続されたデバイス]に移動し、上部にある[デバイスの追加]オプションをクリックします。ドロップダウンメニューには、ミラーリングできるすべてのデバイスが一覧表示されます。テレビを選択すると、ノートパソコンの画面がテレビへのミラーリングを開始します。
-
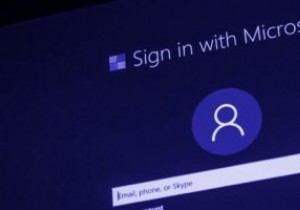 Windows10で表示名を変更する方法
Windows10で表示名を変更する方法Windows 10ユーザーは、名前を表示し、PINまたはパスワードを要求するサインイン画面に精通しています。そのWindows10画面の表示名を変更する必要がある、または変更したい場合はどうなりますか? 変更を完了する手順は、Microsoftアカウントとローカルアカウントのどちらを使用しているかによって異なります。 Microsoftアカウントの表示名を変更する アカウントがMicrosoftアカウントにリンクされている場合は、MicrosoftWebサイトで変更を加える必要があります。アカウントで名前を変更すると、ログインに使用するすべてのデバイスで名前が変更されます。 1. W
-
 Windows 10アップデートチェックリスト:メジャーアップデート後に行うべき5つのこと
Windows 10アップデートチェックリスト:メジャーアップデート後に行うべき5つのことWindowsは、数年ごとに新しいオペレーティングシステムをリリースする代わりに、年に1〜2回主要な機能の更新をリリースするようになりました。ただし、これらの更新は、多くの場合、個人の設定と設定がMicrosoftが望むものに変更されることを意味します。これが、WindowsUpdateが変更する傾向がある最も一般的な設定のいくつかをガイドするためにWindows10Updateチェックリストが必要な理由です。 1。表示設定 最近、明るさが異なる、またはデスクトップアイコンのサイズが異なることを発見するためだけに、主要な機能の更新をインストールしましたか?表示設定の良いところは、すぐに何かが
-
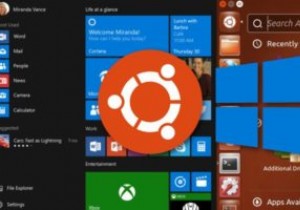 Windows10とUbuntuをデュアルブートする方法
Windows10とUbuntuをデュアルブートする方法多くの人がWindows10、特にUbuntuなどの代替オペレーティングシステムを備えた最新バージョンをデュアルブートしたいと考えています。ただし、複数のオペレーティングシステムのデュアルブート、パーティション分割、および構成は難しい場合があります。そのため、このガイドを作成することにしました。Windows10とUbuntuをデュアルブートする方法に関する完全なチュートリアルです。 このデュアルブートの設定に参加する前に、エラーが発生した場合に備えて、すべての重要なデータをバックアップすることをお勧めします。これらのエラーはまれですが、時々発生する可能性があるため、準備しておくことをお勧め
