Windows 7の一時ファイルはどこにありますか?
一時ファイルはさまざまな場所に保存できます。 Windowsのデフォルトでは、これらのファイルはC:Windowsディレクトリ内にあるTempフォルダーにあります。ただし、キーボードショートカット[Windows] + [R]をクリックして[実行]ダイアログを起動すると、上記の任意のフォルダにアクセスできます。
Windows 7で一時ファイルを削除できますか?
Windowsボタン+Rを押して、「実行」ダイアログボックスを開きます。 「OK」をクリックします。これにより、一時フォルダが開きます。 Ctrl+Aを押してすべてを選択します。 キーボードの[削除]を押します 「はい」をクリックして確認します。
一時ファイルはどこにありますか?
Windowsクライアントの場合、一時ファイルはユーザーの一時フォルダに保存されます。 C:Users
Windowsの一時ファイルを削除するにはどうすればよいですか?
一時ファイルを削除するには:
- タスクバーの検索ボックスに「ディスククリーンアップ」と入力し、結果のリストから[ディスククリーンアップ]を選択します。
- クリーンアップするドライブを選択してから、[OK]を選択します。
- [削除するファイル]で、削除するファイルの種類を選択します。ファイルタイプの説明を取得するには、ファイルタイプを選択します。
- [OK]を選択します。
Windows 7をクリーンアップするにはどうすればよいですか?
Windows7コンピューターでディスククリーンアップを実行する方法
- [開始]をクリックします。
- すべてのプログラムをクリック|アクセサリー|システムツール|ディスククリーンアップ。
- ドロップダウンメニューから[ドライブC]を選択します。
- [OK]をクリックします。
- ディスククリーンアップにより、コンピュータの空き容量が計算されます。これには数分かかる場合があります。
Windows 7で最近のドキュメントをクリアするにはどうすればよいですか?
削除するには、スタートメニューから[最近のアイテム]を右クリックして、[最近のアイテムのリストをクリア]を選択します。 または、Windowsエクスプローラー内からフォルダーを空にすることもできます。
一時ファイルを削除すると、コンピューターの速度が上がりますか?
一時ファイルを削除します。
インターネット履歴、Cookie、キャッシュなどの一時ファイルは、ハードディスク上で大量のスペースを占有します。それらを削除すると、ハードディスクの貴重なスペースが解放され、コンピュータの速度が向上します 。
コンピューター上の一時ファイルは何ですか?
fooファイルとも呼ばれる一時ファイルまたは一時ファイルは、ファイルの作成中または変更中に情報を保持するために作成されたファイルです。 。プログラムを閉じると、一時ファイルが削除されます。一時ファイルは、データの保存と移動、設定の管理、失われたデータの回復、および複数のユーザーの管理に役立ちます。
C:Windows tempのすべてを削除できますか?
通常、Tempフォルダ内のすべてのものを削除しても安全です 。 「ファイルが使用中のため削除できません」というメッセージが表示される場合がありますが、それらのファイルはスキップできます。安全のため、コンピュータを再起動した直後にTempディレクトリを削除してください。
一時ファイルを削除すると問題が発生する可能性がありますか?
評判が良い。 一時ファイルを削除しても問題は発生しません 。レジストリエントリを削除すると、OSを再インストールしなければならないほどの問題が発生する可能性があります。
Windows 10で一時ファイルを削除しても大丈夫ですか?
一時ファイルを削除しても安全です これらは開いておらず、アプリケーションで使用されていません。また、Windowsでは開いているファイルを削除できないため、いつでも安全に削除できます。
-
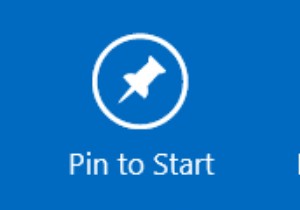 Windows8のブートメニューにセーフモードを追加する方法
Windows8のブートメニューにセーフモードを追加する方法セーフモードは、Windows 95が発売されて以来、すべてのWindowsバージョンに存在するものです。これは、Windowsの実行に必要な最低限の要素のみをロードすることにより、何百万ものオタクがシステムの問題を診断するのに役立ちました。このモードは、それ自体は便利ですが、アクセスするのが面倒であり、キーボードの「F8」キーを使用してロードしようとする忍耐力がない人にとっては本当に困惑する可能性があります。ソフトウェアの初期のバージョンでは、このプロセスを簡単にすることはあまり期待できません。これを回避する必要があるようです。 Windows 8では、コンピューターの電源を入れたときに、セ
-
 PCUnlockerを使用してWindows10以前でパスワードをリセットする方法
PCUnlockerを使用してWindows10以前でパスワードをリセットする方法これはスポンサー記事であり、TopPasswordによって可能になりました。実際の内容と意見は、投稿が後援されている場合でも、編集の独立性を維持している著者の唯一の見解です。 Windowsアカウントからロックアウトされていることに気付いたことがありますか?ほこりを払った古いマシンだったのかもしれませんが、アカウントのパスワードを何に設定したか思い出せません。おそらく、販売者がロックされた管理者アカウントを削除していないことを確認するためだけに中古のコンピュータを購入したのでしょう。コンピューターの管理者アカウントにアクセスしてパスワードを削除できない場合は、システムから完全にロックアウト
-
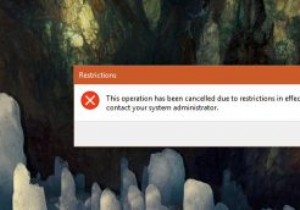 Windowsで[実行]ダイアログボックスを無効にする方法
Windowsで[実行]ダイアログボックスを無効にする方法Windowsでは、[実行]ダイアログボックスは、さまざまなアクションを実行し、数回クリックするだけでWindowsのさまざまな埋め込み設定にアクセスできる最もよく使用されるツールの1つです。このツールの強力さを考えると、ユーザーによる[実行]ダイアログボックスの使用を制限する必要がある場合があるのは当然のことです。 幸い、Windowsレジストリエディタまたはグループポリシーエディタを使用して、Windowsで[実行]ダイアログボックスを無効にするのは非常に簡単です。この記事では、両方の方法を紹介します。快適なものに従ってください。 レジストリを使用してWindowsで[実行]ダイアログボ
