Windows 10で反転したタッチスクリーンをどのように修正しますか?
キーボードショートカットを使用して画面を回転させる
Ctrl + Alt +上矢印キーを押すと、Windowsデスクトップが横向きモードに戻ります。 Ctrl + Alt +左矢印、右矢印、または下矢印を押すと、画面を縦向きまたは逆さまの横向きに回転できます。
タッチスクリーンを再び機能させるにはどうすればよいですか?
解決策1:電源の入れ直し/デバイスの再起動
Androidフォンとタブレットの電源を完全に切るだけです。タッチスクリーンが機能しない状態でデバイスを再起動するには:画面が真っ暗になるまで電源ボタンを押し続けます。 1〜2分後、電源ボタンを押したままにして、デバイスの電源を再度オンにします。
Windows 10でゴーストタッチを取り除くにはどうすればよいですか?
CTRL + Xを押して、デバイスマネージャを選択します。 [ヒューマンインターフェイスデバイス]の横にある矢印を左クリックして、ドロップダウンを開きます。 HID準拠のタッチスクリーンのリストを右クリックして、[無効にする]を選択します。これを確認するよう求められるので、[はい]をクリックします。
Windows 10で画面をどのように反転しますか?
キーボードショートカットを使用して画面を回転させる方法。キーボードショートカットを使用して、Windows10PCの画面を回転させることができます。画面を回転させるには、Ctrl +Alt+右/左矢印キーを同時に押します。画面を反転するには、Ctrl +Alt+上/下矢印キーを同時に押します。
コンピュータの反転画面を修正するにはどうすればよいですか?
CtrlキーとAltキーを押しながら上矢印を押すと、画面がまっすぐになります。画面が横向きの場合は左右の矢印を試すこともできます。また、何らかの理由で画面を上下逆にしたい場合は、下向き矢印を押すこともできます。
画面を反転するにはどのキーを押す必要がありますか?
Ctrl + Alt +下矢印が横向き(反転)モードに変わります。 Ctrl +Alt+左矢印が縦向きモードに変わります。 Ctrl + Alt +右矢印が縦向き(反転)モードに変わります。
タッチスクリーンが機能しないのはなぜですか?
タッチスクリーンが黒くなるまで、電源ボタンと音量小ボタンを同時に押し続けます。 1分ほど経ってから、Androidデバイスを再起動してください。多くの場合、Androidデバイスを再起動すると、タッチスクリーンは通常の状態に戻ります。この問題が解決しない場合は、方法2を試してください。
応答しないタッチスクリーンノートパソコンを修正するにはどうすればよいですか?
ノートパソコンのタッチスクリーンが機能しない問題を修正する方法
- ノートパソコンを再起動します。
- タッチスクリーンを再度有効にします。
- タッチスクリーンドライバーを更新します。
- タッチスクリーンを調整します。
- 電源管理設定を構成します。
- ウイルススキャンを実行します。
タッチスクリーンが有効になっていないか、再インストールする必要があるため、タッチスクリーンが応答しない場合があります。デバイスマネージャを使用して、タッチスクリーンドライバを有効にして再インストールします。 Windowsで、デバイスマネージャを検索して開きます。 …タッチスクリーンデバイスを右クリックし、可能であれば[有効にする]をクリックします。
ゴーストクリックを取り除くにはどうすればよいですか?
1)Windowsで、デバイスマネージャを検索して開きます。 2)「ヒューマンインターフェイスデバイス」リストを展開します。 3)「ヒューマンインターフェイスデバイス」の横にある矢印を左クリックして、ドロップダウンリストを開きます。 HID準拠のタッチスクリーンリストを右クリックして、[無効にする]を選択します。
ゴーストタッチとは何ですか?
ゴーストタッチ(またはタッチグリッチ)は、実際に行っていないプレスに画面が反応する場合、またはタッチに完全に反応しない電話画面のセクションがある場合に使用される用語です。
ゴーストサークルを取り除くにはどうすればよいですか?
これを解決するには、次の手順を実行します。
- 電源管理設定を変更します。
- ビジュアルタッチフィードバックを無効にします。
- グラフィックスドライバーの更新またはロールバック。
- タッチスクリーンを調整します。
- ハードウェアをチェックします。
- HID準拠のタッチスクリーンを無効にします。
画面を回転させるにはどうすればよいですか?
画面の自動回転
- デバイスの設定アプリを開きます。
- アクセシビリティをタップします。
- [自動回転]画面をタップします。
コンピューターの画面を回転させるにはどうすればよいですか?
キーボードショートカットを使用してウィンドウを移動する
- ウィンドウを現在のディスプレイの左側にあるディスプレイに移動する場合は、Windows +Shift+左矢印を押します。
- ウィンドウを現在のディスプレイの右側にあるディスプレイに移動する場合は、Windows +Shift+右矢印を押します。
1апр。 2020г。
Ctrl Alt下矢印が機能しないのはなぜですか?
画面を回転させたいがCtrl+Alt +矢印キーが機能しない場合は、表示設定で画面の向きを変更できます。 …[向き]タブで、好みの画面の向きを選択します。 [適用]をクリックして、[変更を保持]を選択します。
-
 Windows 10 Updateは、安全でないBluetooth接続を意図的に切断します
Windows 10 Updateは、安全でないBluetooth接続を意図的に切断します通常、Windows Updateの後で問題が発生した場合、それは予期しない問題であり、後で修正されます。最近、10月の更新の問題が発生し、11月に遅延が発生しました。 最近Windowsデバイスを更新し、一部のBluetoothデバイスが機能しなくなったことに気付いた場合、これはOSのセキュリティのためにMicrosoftが意図的に決定したためです。 なぜこれが行われたのですか? この背後にある理由は、人々が自分のコンピュータで「安全でない」Bluetoothデバイスを使用しているためです。これらのデバイスは、ハッカーの間で知られているキーを使用しているため、簡単に侵入される可能性
-
 コンピュータへの損傷を防ぐために、問題が検出され、Windowsがシャットダウンされました
コンピュータへの損傷を防ぐために、問題が検出され、WindowsがシャットダウンされましたWindows XP Service Pack 3をインストールしてコンピュータを再起動すると、次のエラーが発生する場合があります。 A problem has been detected and Windows has been shut down to prevent damage to your computer. エラーに伴う技術コードの一部は次のとおりです。OX0000007E(0XC00007D、0XF7C6B8EA、0XF7C6B7F4 – 0XF7CBBYF0)。セーフモードで起動すると、 MUP.SYSのときに起動プロセスが停止することに気付きました。 ドライバーが読み込ま
-
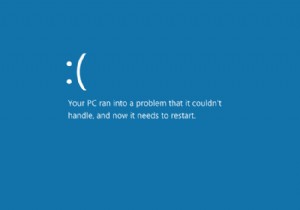 Windows10でDPCウォッチドッグ違反を修正する方法
Windows10でDPCウォッチドッグ違反を修正する方法DPC_WATCHDOG_VIOLATIONエラーメッセージは通常、デバイスドライバーの問題に関連しており、ブルースクリーンオブデス(BSOD)に表示されます。 エラーメッセージは、DPC(Deferred Procedure Call)が所定のランタイムを超えて実行されていることを検出すると、DPCウォッチドッグタイマーによってトリガーされます。 DPCウォッチドッグ違反エラー このエラーは、STOPコード0x00000133(略して0x133)でも知られています。エラーメッセージまたはSTOPコードは、一見ランダムな時間、またはコンピュータが最初に起動またはシャットダウンしようとして
