ベストアンサー:Windows 10でマイドキュメントのデフォルトの場所を変更するにはどうすればよいですか?
Windows 10でマイドキュメントフォルダの場所を変更するにはどうすればよいですか?
マイドキュメントフォルダの保存場所を変更する方法
- (デスクトップの)[マイドキュメント]を右クリックし、[プロパティ]をクリックします。
- [ターゲット]ボックスに、マイドキュメントフォルダへの新しいパスを入力するか、[移動]をクリックしてフォルダを参照し、必要に応じて新しいマイドキュメントフォルダを作成します。
Windows 10でファイルをCからDに移動するにはどうすればよいですか?
返信(2)
- Windowsキー+Eを押して、Windowsエクスプローラーを開きます。
- 移動するフォルダを探します。
- フォルダを右クリックして、[プロパティ]をクリックします。
- [場所]タブをクリックします。
- [移動]をクリックします。
- フォルダの移動先のフォルダに移動します。
- [適用]をクリックします。
- プロンプトが表示されたら、[確認]をクリックします。
26日。 2016年。
ファイルの場所をCからDに変更するにはどうすればよいですか?
方法2.Windowsの設定でプログラムをCドライブからDドライブに移動する
- Windowsアイコンを右クリックして、[アプリと機能]を選択します。または、[設定]に移動し、[アプリ]をクリックして[アプリと機能]を開きます。
- プログラムを選択し、[移動]をクリックして続行してから、Dなどの別のハードドライブを選択します。
17日。 2020г。
方法#1
- デフォルトの保存場所を変更するOfficeアプリケーションを開き、[オプション]をクリックします。
- [保存]タブに切り替えます。 [ドキュメントの保存]セクションで、[デフォルトでコンピュータに保存]オプションの横にあるチェックボックスをオンにします。
25日。 2020г。
Windows 10のマイドキュメントはどうなりましたか?
1]ファイルエクスプローラーからアクセスする
タスクバーのフォルダ検索アイコンをクリックして、ファイルエクスプローラー(以前はWindowsエクスプローラーと呼ばれていました)を開きます。左側の[クイックアクセス]の下に、Documentsという名前のフォルダーが必要です。それをクリックすると、以前に持っていた、または最近保存したすべてのドキュメントが表示されます。
CドライブがいっぱいでDドライブが空なのはなぜですか?
新しいプログラムをダウンロードするのに十分なスペースがCドライブにありません。そして、Dドライブが空であることがわかりました。 …Cドライブはオペレーティングシステムがインストールされている場所であるため、通常、Cドライブには十分なスペースを割り当てる必要があり、他のサードパーティプログラムをインストールしないでください。
プログラムファイルをCドライブからDドライブに転送できますか?
逆に、プログラムがCドライブにインストールされている場合、プログラムをあるドライブから別のドライブに移動するとプログラムが正常に動作しなくなる可能性があるため、CからDまたは他のパーティションにプログラムを移動することはできません。
CドライブからDドライブに安全に移動できるものは何ですか?
「Users」フォルダの下にあるすべてのデータを移動して、C:ドライブの空き容量を増やすことができます。 …ダウンロードフォルダのファイルディレクトリと、ストレージを保存するためにD:ドライブに保存するファイルを変更することもできます。
Dドライブをデフォルトにするにはどうすればよいですか?
本から
- [スタート]をクリックし、[設定](歯車のアイコン)をクリックして設定アプリを開きます。
- [システム]をクリックします。
- [ストレージ]タブをクリックします。
- [新しいコンテンツを保存する場所を変更する]リンクをクリックします。
- [新しいアプリの保存先]リストで、アプリのインストールのデフォルトとして使用するドライブを選択します。
4日。 2018г。
その他のオプション(3つのドット)ボタンをクリックします。
コンテキストメニューから[ブラウザで開く]を選択します。ブラウザに新しいタブが開き、すぐに[名前を付けて保存]ダイアログボックスが開きます。ファイルを保存する場所を選択すると、デフォルトのダウンロード場所ではなく、そこに保存されます。
Windowsでデフォルトの保存場所を変更するにはどうすればよいですか?
とにかく、Windows 10では、[設定]>[システム]>[ストレージ]でファイルのデフォルトの保存場所を簡単に変更できます。は、システムに接続されているハードドライブを示しています。その下にあるドロップダウンメニューを使用して、個人用ファイルの新しい保存場所を選択できます。
-
 デスクトップから直接Windows8アプリを管理する方法
デスクトップから直接Windows8アプリを管理する方法Windows App Bossは、デスクトップからWindows8アプリを管理するための便利なツールです。このプログラムを使用して、Microsoftにインストール、アンインストール、さらには開発者ライセンスを要求することもできます。開発者と平均的なPCユーザーにとって簡単です。 初めてのダウンロードと使用 Windows App Bossは、CodePlexページからダウンロードできます。インストールする必要がないため、ダウンロードが完了したらすぐに使用を開始できます。 Windows App Bossを初めて使用するときは、データベースにコンピューターにインストールされているアプリを
-
 Windows10のスリープ設定を変更する方法
Windows10のスリープ設定を変更する方法これはWindows10に固有の電源設定ですが、Windows 10では、スリープ設定がWindows7/8の設定とは異なります。場合によっては、コンピューターをそのままにしておく必要がある場合は、コンピューターをシャットダウンする必要はありません。スリープモードにすることができます。このモードでは、Windows 10は、電力エネルギーをあまり浪費することなく、できるだけ早くログインできます。 ただし、十分に注意すれば、PCの電源をオンに保つために選択できる電源設定には、スリープと休止状態の2つがあることがわかります。 この投稿では、それらの違いと、Windows 10でスリープまたは休
-
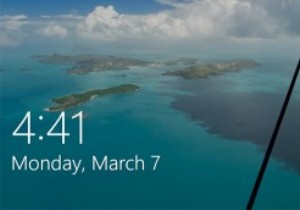 Windows10スポットライト画像を保存する方法
Windows10スポットライト画像を保存する方法Windows 10では、Windowsスポットライト機能を有効にしている場合、Windowsは設定された間隔でロック画面の壁紙を自動的に変更します。この機能の良いところは、毎日同じ壁紙を見る必要がないことです。また、ロック画面の壁紙を手動で変更する必要もありません。さらに、Windowsが好みに応じて壁紙を調整できるように、現在の壁紙が好きかどうかをシステムに通知することもできます。ただし、現時点では、ロック画面に表示される壁紙を保存する簡単な方法はありません。したがって、ロック画面に表示される壁紙が気に入って保存したい場合は、次の方法でそれを行うことができます。 Windows10スポット
