バッテリーがWindows10を充電しないようにするにはどうすればよいですか?
[省電力]タブに移動し、[バッテリーの節約]をクリックします。保存モードを有効にします。これにより、充電のたびにバッテリーが完全に充電されるのを防ぐか、無効にすると、バッテリーが完全に充電されます。
Windows 10に接続したときにバッテリーの充電を停止するにはどうすればよいですか?
これを行うにはいくつかの方法があります。 [スタート]>[設定]>[プライバシー]>[バックグラウンドアプリ]を開きます。下にスクロールして、デバイスが完全に充電されない原因となっている可能性のあるアプリをオフに切り替えます。引き続き[設定]で、[システム]>[バッテリー]>[アプリごとのバッテリー使用量]を開きます 。
ラップトップのバッテリー充電を制限するにはどうすればよいですか?
ラップトップのバッテリー寿命を最大化するのに役立つ、ラップトップの所有者向けの標準的なバッテリー充電のヒントを以下に示します。充電後にラップトップを完全に放電しないようにします。あなたができる最善のことは、バッテリーレベルを40%から80%の間に保つようにすることです 。
バッテリーがいっぱいになったときに自動的に充電を停止するにはどうすればよいですか?
ここから、50〜95のパーセンテージを入力し(これはバッテリーの充電が停止するときです)、[適用]ボタンを押します。 。画面上部の[有効]スイッチを切り替えると、[バッテリー充電制限]でスーパーユーザーへのアクセスが要求されるため、ポップアップで[許可]をタップします。完了したら、準備は完了です。
コンピュータの充電を停止するにはどうすればよいですか?
充電されないノートパソコンを修理する方法
- 接続されているかどうかを確認します。…
- 正しいポートを使用していることを確認してください。 …
- バッテリーを取り外します。 …
- 電源コードに断線や異常な曲がりがないか調べます。 …
- ドライバーを更新します。 …
- 充電ポートの状態を調査します。 …
- PCを冷まします。 …
- 専門家の支援を求める。
ラップトップの100までの充電を停止するにはどうすればよいですか?
コントロールパネルから電源オプションを実行し、[プラン設定の変更]をクリックします 現在アクティブなプランの横にある」をクリックし、「詳細な電源設定の変更」をクリックします。最新のリチウム電池では、100%充電する必要があり、Nicadsのように完全に放電する必要はありません。
80台の優れたノートパソコンに充電していますか?
充電するときは、約80%まで充電してください 、それがまともな容量を持っていて、あなたが不確実性で生きることができるならば。この方法で使用することは、ラップトップの寿命と充電容量を延長するための最良かつ最も明白な方法です。
Windowsでバッテリーの充電を制限するにはどうすればよいですか?
従来のコントロールパネルが開き、[電源オプション]セクションが表示されます。[プラン設定の変更]ハイパーリンクをクリックします。次に、[高度な電源設定の変更]ハイパーリンクをクリックします。次に、下にスクロールして[バッテリー]ツリーを展開し、[バッテリーレベルを予約]を選択して、パーセンテージを必要な値に変更します。
充電中に電話を使用するのは悪いですか?
充電中にスマートフォンを使用しても危険はありません 。 …充電のヒント:充電中に使用できますが、画面をオンにしたり、アプリをバックグラウンドで更新したりすると電力が消費されるため、半分の速度で充電されます。スマートフォンをより速く充電したい場合は、機内モードにするか、電源を切ってください。
電話を一晩充電したままにしておいても大丈夫ですか?
サムスンを含むAndroid携帯メーカーも同じことを言っています。 「スマートフォンを充電器に長時間または一晩接続したままにしないでください 。」 Huaweiは、「バッテリーレベルを可能な限り中央(30%から70%)に近づけることで、バッテリーの寿命を効果的に延ばすことができます」と述べています。
完全に充電される前にスマートフォンのプラグを抜いても大丈夫ですか?
充電式バッテリーは、完全に充電されるまで充電し、空になるまで充電しないというのが一般的な神話です。 …完全に充電される前にiPhoneのプラグを抜いても、バッテリーや容量に損傷を与えることはありません 。
バッテリーが切れた状態でラップトップを使用できますか?
コンピュータが動作するためにバッテリーが必要な場合、バッテリーが完全に切れていると、コンピューターが起動しない場合があります。 ノートパソコンを数分間接続したままにしておく バッテリーはわずかに充電されます。これにより、ラップトップを起動できる場合があります。
コンピュータが接続されているのに充電されていないのはなぜですか?
バッテリーは熱に弱い 、したがって、ラップトップが過熱している場合は、問題が発生する可能性があります。温度が上昇すると、バッテリーセンサーが失火し、バッテリーが完全に充電されているか完全になくなっていることをシステムに通知して、充電の問題を引き起こす可能性があります。
バッテリーなしでノートパソコンを使用できますか?
電源アダプターとコンセントに接続されている限り、バッテリーなしでノートパソコンを使用できます 。ただし、プラグが完全に失われると、システムの電源がオフになり、ファイルやOSに損傷を与える可能性があります。
-
 Skypeによるコンピュータの音量の低下を防ぐ方法
Skypeによるコンピュータの音量の低下を防ぐ方法WindowsマシンでSkype通話を行うときに、非常に厄介な機能に遭遇した可能性があります。 Skype通話を開始する前は、コンピューターの音声レベルはまったく問題ありません。 Skypeを開いて、問題なくメッセージを送信できます。ただし、Skype通話が開始されるとすぐに、コンピュータの音量が突然低下し、非常に目立ちます。実際のSkype通話は通常の音量になりますが、それ以外はすべて静かに見えます。 この種の動作は、特にSkypeのオプションと設定を確認し、それをオフにする方法が見つからないユーザーにとっては、非常に苛立たしいものになる可能性があります。これには正当な理由があります。オー
-
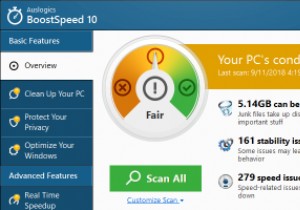 Auslogics BoostSpeedは、約束どおりにPCを高速化します
Auslogics BoostSpeedは、約束どおりにPCを高速化しますこれはスポンサー記事であり、Auslogicsによって可能になりました。実際の内容と意見は、投稿が後援されている場合でも、編集の独立性を維持している著者の唯一の見解です。 PCの速度が低下しており、何が原因であるかわかりません。ハードドライブの問題、誤った設定、応答しないシステムプロセス、断片化されたファイル、無効なレジストリエントリ、RAMの問題、またはその他の多くの問題である可能性があります。知っているすべてのWindows診断ツールを試しましたが、どれも機能していないようです。しかし、サードパーティのアプリケーションを試したことはありますか?おそらくそうではありません。 実のところ
-
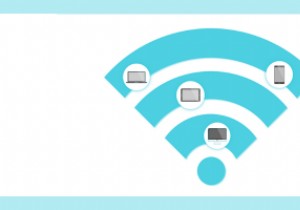 どのWi-Fi信号が最も信頼できるかを見つけるためのWindows用の最高のWi-Fiアナライザーの5つ
どのWi-Fi信号が最も信頼できるかを見つけるためのWindows用の最高のWi-Fiアナライザーの5つ自宅やオフィスでWi-Fiアナライザーを使用すると、どの信号が最も信頼性が高く、最も速いかを推測するゲームを排除できます。また、ルーターを配置するのに最適な場所を示して、必要なときに最適な信号を提供することもできます。こちらが、チェックアウトしたいWindows用の5つのWi-Fiアナライザーです。 1。 WiFiアナライザー まず、アプリWiFiAnalyzerを見てみましょう。ヒートマップを使用して適切なネットワークチャネルをすべて表示し、ルーターを設置するのに最適な場所を自宅で見つけて、現在のネットワークに関する情報を提供します。リンク速度と信号レベルを確認できます。また、悪いリンクや
