Windows 8をどのようにシャットダウンしますか?
[設定]アイコンをクリックしてから、[電源]アイコンをクリックします。スリープ、再起動、シャットダウンの3つのオプションが表示されます。 [シャットダウン]をクリックすると、Windows 8が閉じて、PCの電源がオフになります。
Windows 8でシャットダウンするためのショートカットキーは何ですか?
How-To Geekが指摘しているように、必要なのは、WIN + X(Windows 8で最高のキーボードショートカットの1つ)を使用して電動工具メニューをプルアップし、次にUと選択したシャットダウンオプションの下線付きの文字をプルアップすることです。 。
Windows 8の電源ボタンはどこにありますか?
Windows 8の電源ボタンを表示するには、[チャーム]メニューを引き出し、[設定]チャームをクリックし、[電源]ボタンをクリックして、[シャットダウン]または[再起動]を選択する必要があります。
Windows 8がシャットダウンしないのはなぜですか?
下にスクロールすると、[シャットダウン設定]セクションに[高速起動をオンにする(推奨)]オプションが表示されます。 4.チェックボックスをオフにしてオプションを無効にし、[変更を保存]ボタンをクリックします。 …システムを再起動すると、再起動またはシャットダウンの問題がWindows8で修正されるはずです。
Windows 8の再起動ボタンはどこにありますか?
Windows 8を再起動するには、カーソルを右上隅に移動します→[設定]をクリック→[電源]ボタンをクリック→[再起動]をクリックします。マウスを使用できない状況では、キーボードのみを使用する別の方法を使用することもできます。
インストールメディアなしで更新
- システムを起動し、[コンピューター]> [C:]に移動します。ここで、C:はWindowsがインストールされているドライブです。
- 新しいフォルダを作成します。 …
- Windows 8 / 8.1インストールメディアを挿入し、ソースフォルダーに移動します。 …
- install.wimファイルをコピーします。
- install.wimファイルをWin8フォルダーに貼り付けます。
マウスなしでPCをシャットダウンするにはどうすればよいですか?
マウスやタッチパッドを使用せずにコンピュータを再起動します。
- キーボードで、[Windowsのシャットダウン]ボックスが表示されるまでAlt+F4を押します。
- [Windowsのシャットダウン]ボックスで、[再起動]が選択されるまで上矢印キーまたは下矢印キーを押します。
- ENTERキーを押して、コンピューターを再起動します。関連記事。
11日。 2018г。
シャットダウンボタンを作成するにはどうすればよいですか?
シャットダウンボタンを作成する
- デスクトップを右クリックして、[新規]>[ショートカット]オプションを選択します。
- [ショートカットの作成]ウィンドウで、場所として「shutdown / s / t 0」と入力します(最後の文字はゼロです)。引用符( "")は入力しないでください。 …
- ここで、ショートカットの名前を入力します。 …
- 新しいシャットダウンアイコンを右クリックし、[プロパティ]を選択すると、ダイアログボックスが表示されます。
21февр。 2021年。
Windows 8.1のスタート画面に電源ボタンを追加するにはどうすればよいですか?
スタート画面のWindows8.1Update1電源ボタン
- レジストリエディタ(regedit.exe)を起動します。
- HKEY_CURRENT_USERSoftwareMicrosoftWindowsCurrentVersionImmersiveShellに移動します。
- [編集]メニューから、[新規]、[キー]の順に選択します。 …
- [編集]メニューから、[新規、DWORD値]を選択します。
- Launcher_ShowPowerButtonOnStartScreenの名前を入力し、Enterキーを押します。
電源ボタンはどこにありますか?
電源ボタン:電源ボタンは電話の右上にあります。少し押すと画面が点灯します。
ノートパソコンでシャットダウンできないのはなぜですか?
この問題の原因は、電源プランの設定にある場合があります。ラップトップがシャットダウンしない場合は、次の手順を実行して、電源プランの設定をデフォルトにリセットする必要があります。コントロールパネルを開き、[電源オプション]に移動します。現在の電源プランを見つけて、その横にある[プラン設定の変更]をクリックします。
ラップトップを再起動するとシャットダウンするのはなぜですか?
[詳細設定]タブをクリックします。 [起動と回復]で[設定]をクリックします。 [システム障害]で、[自動的に再起動する]の横のチェックボックスをオフにします。コンピュータがクラッシュする理由はたくさんあり、問題を見つける必要があります。
コンピュータが再起動しないように修正するにはどうすればよいですか?
再起動し続けるコンピュータを修正する10の方法
- セーフモードでトラブルシューティングを適用します。 …
- 自動再起動機能を無効にします。 …
- 高速起動を無効にします。 …
- 最新のインストール済みアプリをアンインストールします。 …
- 最新のWindowsUpdateをアンインストールします。 …
- システムドライバを更新します。 …
- Windowsを以前のシステムの復元ポイントにリセットします。 …
- システムでマルウェアをスキャンします。
19окт。 2020г。
Windows 8をセーフモードにするにはどうすればよいですか?
- 1オプション1:Windowsにサインインしていない場合は、電源アイコンをクリックし、Shiftキーを押しながら、[再起動]をクリックします。オプション2:…
- 3[詳細オプション]を選択します。
- 5選択したオプションを選択します。セーフモードの場合は、4またはF4を押します。
- 6別の起動設定が表示されたら、[再起動]を選択します。 PCはセーフモードで再起動します。
25日。 2020г。
Windows 8コンピューターを完全にリセットするにはどうすればよいですか?
Windows8を工場出荷時にリセット
- 最初のステップは、Windowsショートカットの「Windows」キー+「i」を使用してシステム設定を開くことです。
- そこから、[PC設定の変更]を選択します。
- [更新と回復]をクリックしてから、[回復]をクリックします。
- 次に、[すべてを削除してWindowsを再インストールする]という見出しの下にある[開始]を選択します。
14日。 2020г。
開いているコマンドプロンプトウィンドウから:
- shutdownと入力し、その後に実行するオプションを入力します。
- コンピュータをシャットダウンするには、shutdown/sと入力します。
- コンピュータを再起動するには、shutdown/rと入力します。
- コンピュータからログオフするには、shutdown/lと入力します。
- オプションの完全なリストについては、shutdown /?と入力してください
- 選択したオプションを入力したら、Enterキーを押します。
2月。 2020г。
-
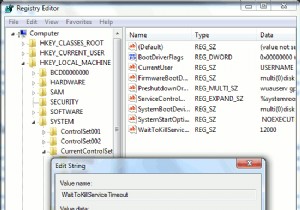 Windows7をチーターのように動作させるためにできること
Windows7をチーターのように動作させるためにできることWindows 7はすでにかなり高速なオペレーティングシステムですが、シャットダウンにかかる時間、特定のゲームの実行方法、ハードドライブの可能性を最大限に活用して転送できないなど、多くのことがユーザーを悩ませています。ファイル。真実は、オペレーティングシステムを高速化する方法が不足することは決してないということです。実際、私たちはそれについて本全体を書くことができましたが、なぜそれをするのですか? MakeTechEasierで無料でお見せできます!ジューシーなものに取り掛かりましょう。 1。 Windows7のシャットダウンを高速化する Windows 7は、コンピューターのプロセッサーを
-
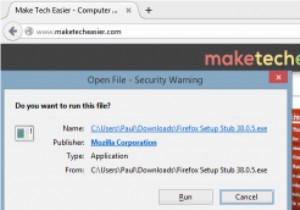 MTEの説明:ソフトウェアインストーラーでの「発行者」エントリの使用
MTEの説明:ソフトウェアインストーラーでの「発行者」エントリの使用最近のほとんどのオペレーティングシステムへのソフトウェアのインストールは非常に簡単になっているため、おそらく睡眠中にインストールできます。その結果、多くの人がインストールプロセスを実行し、プロセスの要素を見落とします。 インストーラーの実行を求めるプロンプトが表示されるウィンドウは、これらの見落とされがちな側面の1つです。一見すると、まだ気付いていないことは何も含まれていませんが、そうかもしれません。 1行のテキストでウィンドウを一見の価値があり、それが「署名」です。 インストーラーは、法的文書のような従来の意味で署名されていませんが、独自の方法で署名されているものもあります。これま
-
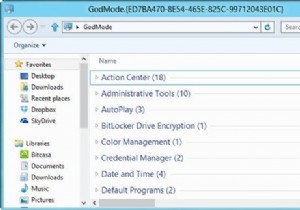 Windows8のパフォーマンスを向上させる7つの方法
Windows8のパフォーマンスを向上させる7つの方法Windows8はWindows7の改良版である可能性がありますが、ハイエンドPCで使用していない場合でも、アプリケーションの実行中に多少の負担と遅延が発生します。良い点は、遅れに耐える必要がないことです。ここでは、Windows8のパフォーマンスを向上させる7つの方法を紹介します。 1。管理ツールにアクセスできるようにする Windows 8では、画面の左下隅を右クリックして管理ツールにアクセスできます。ただし、利用可能なツールのリストは完全ではありません。 1つのメニューからすべてのシステムツールとプログラムにアクセスできるようにする場合は、神モードを有効にする必要があります。
