Windows 10でジャンプリストにアクセスするにはどうすればよいですか?
ジャンプリストを見つけるにはどうすればよいですか?
ジャンプリストを表示するには、タスクバーのプログラムアイコンを右クリックします。そうすることで、そのプログラムで最近変更されたドキュメントのリストが表示されます。
Windows 10で最近のファイルを表示するにはどうすればよいですか?
方法2:最近のアイテムフォルダへのデスクトップショートカットを作成する
- デスクトップを右クリックします。
- コンテキストメニューで、[新規]を選択します。
- ショートカットを選択します。
- ボックスに「アイテムの場所を入力」と入力し、%AppData%MicrosoftWindowsRecent
- [次へ]をクリックします。
- ショートカットに「最近のアイテム」という名前を付けるか、必要に応じて別の名前を付けます。
- [完了]をクリックします。
4日。 2016年。
Windows 10でクイックアクセスを増やすにはどうすればよいですか?
フォルダをクイックアクセスに表示する場合は、フォルダを右クリックして、回避策として[クイックアクセスに固定]を選択します。
- エクスプローラウィンドウを開きます。
- 左上隅にある[ファイル]をクリックします。
- [頻繁に使用するフォルダをクイックアクセスで表示する]のチェックを外します。
- 追加するファイルまたはフォルダをクイックアクセスウィンドウにドラッグアンドドロップします。
Windows 10で検索ツールを開くにはどうすればよいですか?
検索に飛び込むには、タスクバーの左側にある[検索]フィールドをクリックするだけです。検索ウィンドウには、最新のドキュメントやその他のファイル、および上位のアプリが表示されます。最近のファイルまたは上位のアプリをクリックして簡単に開くことができます(図A)。
ジャンプリストとは何ですか?
ジャンプリストは、個別にジャンプと呼ばれるリンクのコレクションを説明するためにワールドワイドウェブの初期に使用された用語でした。 Jumplistデータベース駆動型Webサービスは、i / us Corp.によって開発され、1998年にjumplist.comで開始されました。
ジャンプリストは、ユーザーがタスクバーまたは[スタート]メニューでプログラムを右クリックしたときに表示されるシステム提供のメニューです。最近または頻繁に使用されるドキュメントへの迅速なアクセスを提供し、アプリ機能への直接リンクを提供するために使用されます。
Windows 10には最近のフォルダーがありますか?
最近の場所のシェルフォルダーはWindows10に引き続き存在します。最近の場所は、現在は最近のフォルダーと呼ばれ、さまざまなアプリケーションのエクスプローラーおよび[共通ファイルを開く/名前を付けて保存]ダイアログボックスで非常に便利です。
最近開いたファイルを見つけるにはどうすればよいですか?
最近アクセスしたファイル
- 「Windows-R」を押します。
- 実行ボックスに「recent」と入力し、「Enter」を押して、最近アクセスしたファイルのリストを開きます。
- ファイルエクスプローラーのロケーションバー内をクリックし、現在のユーザーの名前を別のユーザーに置き換えることで、同じコンピューターで他のユーザーから最近開いたファイルを表示します。
クイックアクセスに追加するにはどうすればよいですか?
ファイルエクスプローラウィンドウのクイックアクセスセクションにフォルダを追加する方法。
- 追加するフォルダーの外側から:目的のフォルダーに移動します。フォルダを右クリックして、[クイックアクセスに固定]を選択します。
- 追加するフォルダ内から:移動してクリックし、目的のフォルダを開きます。
29分。 2019г。
クイックアクセスを使用すると、ファイルエクスプローラーで、PCの寿命をより適切に整理できるだけでなく、最近アクセスしたファイルやフォルダーを見つけることができます。 PCを使用している間、Windows 10は引き続きファイルアクティビティを記録し、リストを自動的に更新します。
Windows 10でクイックアクセスを編集するにはどうすればよいですか?
クイックアクセスの動作を変更するには、ファイルエクスプローラーのリボンを表示し、[表示]に移動して、[オプション]、[フォルダーと検索オプションの変更]の順に選択します。 [フォルダオプション]ウィンドウが開きます。 [全般]タブの下部にある[プライバシー]セクションに、2つのオプションが表示されます。どちらも、デフォルトで有効になっています。
Windows Searchが機能しないのはなぜですか?
[スタート]、[設定]の順に選択します。 [Windowsの設定]で、[更新とセキュリティ]>[トラブルシューティング]を選択します。 [その他の問題の検索と修正]で、[検索とインデックス作成]を選択します。トラブルシューティングを実行し、該当する問題を選択します。
コンピュータをより速く検索するにはどうすればよいですか?
C:ドライブ全体を検索する場合は、C:に移動します。次に、ウィンドウの右上隅にあるボックスに検索を入力して、Enterキーを押します。インデックスに登録された場所を検索している場合は、すぐに結果が得られます。
Windows 10で大きなファイルを見つけるにはどうすればよいですか?
最大のファイルを見つける方法は次のとおりです。
- ファイルエクスプローラー(別名Windowsエクスプローラー)を開きます。
- 左側のペインで[このPC]を選択すると、コンピューター全体を検索できます。 …
- 検索ボックスに「size:」と入力し、[Gigantic]を選択します。
- [表示]タブから[詳細]を選択します。
- [サイズ]列をクリックして、最大から最小に並べ替えます。
12日。 2016年。
-
 Windowsでのマルチモニター設定の問題を修正する方法
Windowsでのマルチモニター設定の問題を修正する方法デュアルモニターシステムのセットアップは、常に最小化せずに2つのアプリケーションまたはWebページ間をマルチタスクまたは行き来する機能など、さまざまな理由でユーザーに役立ちます。 2台目のモニターで問題が発生する場合があります。問題を解決するために使用できるヒントを次に示します。 信号なし 2番目のモニターに「信号がない」場合は、データがコンピューターからモニターに送信されていないことを意味します。これを修正するために試すことができるいくつかの異なることがあります。 電源が入っている状態でモニターを接続すると、システムがモニターを認識しない場合があります。モニターの電源をオフにしてから再び
-
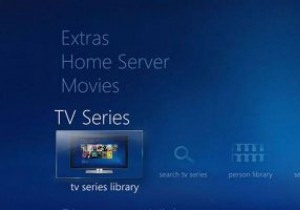 Windows10でWindowsMediaCenterをセットアップする方法
Windows10でWindowsMediaCenterをセットアップする方法Windows Media Centerは、Microsoftが2002年に同じように不運なWindows Vista向けに最初に立ち上げたときに意図した写真、ビデオ、ライブTV、映画のハブになることは決してありませんでした。 公平を期すために、Media CenterはVistaよりも優れた動作をしており、Windows10が最終的にリリースされたときにのみ廃止されました。ただし、最近では、WMCダイハードの専用コミュニティが、機能しなくなったMedia Centerを復活させ、Windows10で非公式に機能するようになりました。 したがって、この古い軍馬を試してみたい場合は、Wind
-
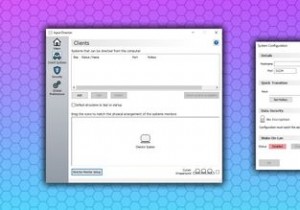 ラップトップを外部モニターとして使用する方法
ラップトップを外部モニターとして使用する方法仕事に追加のモニターを使用すると、生産性が大幅に向上します。MicrosoftWordとChromeの間で画面を分割する必要はありません。どのウィンドウが一番上になるかを優先する必要はもうありません。マルチモニターのセットアップも見栄えがよく、使用していないときは追加の画面をメディアディスプレイとして使用できます。 追加のモニターはなく、追加のラップトップがある場合は、ラップトップを一種のセカンドスクリーンとして再利用できます。ノートパソコンを外部モニターとして使用する方法は次のとおりです。 ラップトップをセカンドモニターとして使用できますか? マルチモニターシステムは比較的一般的です。あ
