BIOSアップデートで温度を改善できますか?
BIOSアップデートでCPU温度を改善できますか?
BIOSアップデートはコンピューターの温度にどのように影響しますか? 温度にまったく影響しないはずです ただし、ファンを実行するためのプロファイルのパラメーターを調整し、これらのパラメーターで以前のプロファイル選択を使用した可能性があるため、わずかに異なります(可能性は低いですが)。
古いBIOSは過熱を引き起こす可能性がありますか?
古いBIOS:数年後、コンピュータのBIOSが古くなっている可能性があります 、過熱を引き起こす可能性があります。 …システムの変更:ドライバーの変更、Windowsオペレーティングシステムの進歩または更新により、プログラム間で問題が発生する可能性があるため、コンピューターが熱くなりすぎて使用できなくなります。
BIOSアップデートでパフォーマンスを向上させることはできますか?
BIOSの更新によってコンピュータが高速化されることはなく、通常、必要な新機能が追加されることはなく、さらに問題が発生する可能性もあります。 新しいバージョンに必要な改善が含まれている場合にのみ、BIOSを更新する必要があります 。
BIOSを更新する価値はありますか?
一般に、BIOSを頻繁に更新する必要はありません 。新しいBIOSをインストール(または「フラッシュ」)することは、単純なWindowsプログラムを更新するよりも危険であり、プロセス中に問題が発生すると、コンピューターがブリックする可能性があります。
BIOSで温度制限を変更するにはどうすればよいですか?
キーボードの左右の矢印キーを使用してBIOSのメニュー「電源」を選択し、「Enter」を押します。キーボードの上下の矢印キーを使用して[ハードウェアモニター]オプションを選択し、[Enter]を押します。オプション「TEMP過熱保護」を選択します 」を押して「Enter」を押します。
BIOSでCPU温度を下げるにはどうすればよいですか?
CPU温度を下げる方法(11の効果的な方法)
- カバーの裏側からネジを外します。
- コンピュータケースのカバーを慎重に取り外します。
- 必ず保護具を着用してください。
- 圧縮空気の缶を使用して、ほこりを吹き飛ばします。
- ファンからほこりを吹き飛ばします。
ラップトップを過熱から修正するにはどうすればよいですか?
ノートパソコンの過熱を修正する方法
- ラップトップの電源を切り、コードを抜き、バッテリーを取り外します(可能な場合)。 …
- 通気口とファンに汚れやその他の詰まりの兆候がないか調べます。 …
- 圧縮空気を使用してノートパソコンの通気口を掃除します。 …
- システムのファン制御設定を変更します。
コンピューターの過熱を修正するにはどうすればよいですか?
コンピュータを冷却する方法
- コンピュータの通気口をふさがないでください。
- ノートパソコンの冷却パッドを使用します。
- コンピュータのCPU制限を押し上げるプログラムの使用は避けてください。
- コンピュータのファンと通気口を掃除します。
- コンピュータの設定を変更して、パフォーマンスを向上させます。
- コンピューターをシャットダウンします。
コンピューターはどの温度で過熱しますか?
摂氏80度(摂氏176度)以上 高温になりすぎて、長時間実行するとコンピュータに損傷を与える可能性があります。これを超えて、PCをシャットダウンし、完全に冷却する必要があります。
BIOSを更新する利点は何ですか?
BIOSを更新する理由には、次のようなものがあります。ハードウェアの更新-新しいBIOSの更新により、マザーボードはプロセッサやRAMなどの新しいハードウェアを正しく識別できるようになります。 。プロセッサをアップグレードしてもBIOSがそれを認識しない場合は、BIOSフラッシュが答えである可能性があります。
BIOSを更新するとバッテリー寿命が向上しますか?
まだ行っていない場合は、9550用にBIOSを更新してください。編集:BIOSのフラッシュが終了した直後に、BIOSでデフォルトの復元トリックも実行しました。ですから、それも非常に簡単に行うことを強くお勧めします。
BIOSを更新する必要があるかどうかを確認するにはどうすればよいですか?
アップデートが利用可能かどうかを確認するものもあれば、現在のBIOSの現在のファームウェアバージョンを表示するものもあります。 。その場合は、マザーボードモデルのダウンロードとサポートのページにアクセスして、現在インストールされているものよりも新しいファームウェアアップデートファイルが利用可能かどうかを確認できます。
-
 Windows10をWindows7のように見せるための方法
Windows10をWindows7のように見せるための方法Windows 10は、すべてのアカウントでWindows 7から大幅に改善されているわけではありません。特に、(Windows 11にアップグレードするのではなく)古き良き時代に戻ることを切望している設計の点ではそうです。その結果、多くのユーザーは、少なくともWindows10コンピューターをWindows7のように見せたいと考えています。問題は、どのようにしたらよいのかということです。 良いニュースは、Windows 7がとても似ていることを楽しみながら、Windows10の機能を維持できることです。次のガイドでは、特定のものを変更して、Windows7のように見せたいWindows10
-
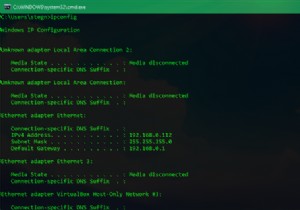 Windows10でWi-Fiパスワードを変更する方法
Windows10でWi-Fiパスワードを変更する方法Wi-Fiパスワードを変更する必要がありますか?ルーターをセットアップするときにデフォルトのパスワードを変更しておらず、より安全なものに設定したい場合があります。または、以前にネットワークに接続しようとしたときに、コンピューターに間違ったWi-Fiパスワードを入力した可能性があります。 シナリオが何であれ、Windows10でWi-Fiパスワードを変更する方法を紹介します。 Windows10を使用してWi-Fiパスワードを変更する方法 WindowsでWi-Fiパスワードを変更する場合は、2つのタスクのいずれかを実行することをお勧めします。 1つは、すべてのデバイスが接続に使用するルータ
-
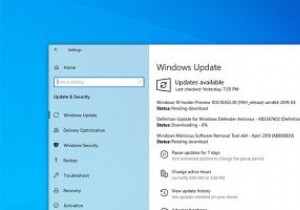 PCが起動していないときにWindows10の更新プログラムをアンインストールする方法
PCが起動していないときにWindows10の更新プログラムをアンインストールする方法Windows10は自動的に更新されます。ほとんどの場合、更新によって問題が発生することはありません。ただし、アップデートには、システムを起動できなくする可能性のあるバグが含まれている場合があります。通常、このような状況では、システムの復元ツールを使用する必要があります。ただし、システムの復元機能はデフォルトで無効になっています。この機能を手動で有効にしない限り、システムを正常な状態に復元する方法はありません。 ありがたいことに、Microsoftは最近、高度な起動画面から更新をアンインストールできる新機能を追加しました。その方法を見てみましょう。 2種類のWindows10アップデート
