Windows 7にはUEFIがありますか?
ファームウェアでINT10がサポートされている限り、Windows7はUEFIモードで動作します。 ◦64ビットシステムでUEFI2.0以降をサポートします。また、BIOSベースのPC、およびレガシーBIOS互換モードで実行されているUEFIベースのPCもサポートしています。
Windows 7でUEFIを有効にするにはどうすればよいですか?
UEFIまたはBIOSを起動するには:
- PCを起動し、製造元のキーを押してメニューを開きます。使用される一般的なキー:Esc、Delete、F1、F2、F10、F11、またはF12。 …
- または、Windowsが既にインストールされている場合は、[サインオン]画面または[スタート]メニューから、[電源]()を選択し、Shiftキーを押しながら[再起動]を選択します。
Windows 7はUEFIですか、それともレガシーですか?
UEFIをサポートするWindowsのバージョンは64ビットのみであるため、Windows7x64リテールディスクが必要です。
UEFIまたはBIOSWindows7を使用しているかどうかを確認するにはどうすればよいですか?
情報
- Windows仮想マシンを起動します。
- タスクバーの検索アイコンをクリックしてmsinfo32と入力し、Enterキーを押します。
- システム情報ウィンドウが開きます。 [システムの概要]項目をクリックします。次に、BIOSモードを見つけて、BIOS、レガシー、またはUEFIのタイプを確認します。
自分のコンピューターがUEFIであるかどうかを確認するにはどうすればよいですか?
WindowsでUEFIまたはBIOSを使用しているかどうかを確認してください
Windowsでは、スタートパネルの「システム情報」とBIOSモードの下に、ブートモードがあります。 Legacyと表示されている場合は、システムにBIOSが搭載されています。 UEFIと表示されている場合は、UEFIです。
UEFIなしでBIOSに入るにはどうすればよいですか?
シャットダウン中などにキーをシフトします。キーをシフトして再起動すると、起動時のBIOSの後にブートメニューが読み込まれます。メーカーからメーカーとモデルを調べて、それを行うための鍵があるかどうかを確認してください。 WindowsがBIOSへのアクセスをどのように妨げるのかわかりません。
UEFIモードをインストールするにはどうすればよいですか?
UEFIモードでWindowsをインストールする方法
- RufusアプリケーションをRufusからダウンロードします。
- USBドライブを任意のコンピューターに接続します。 …
- Rufusアプリケーションを実行し、スクリーンショットの説明に従って構成します:警告! …
- Windowsインストールメディアイメージを選択します:
- スタートボタンを押して続行します。
- 完了するまで待ちます。
- USBドライブを取り外します。
レガシーまたはUEFIから起動する必要がありますか?
Legacyの後継であるUEFIは、現在主流のブートモードです。レガシーと比較して、UEFIは、より優れたプログラマビリティ、より優れたスケーラビリティ、より高いパフォーマンス、およびより高いセキュリティを備えています。 WindowsシステムはWindows7からのUEFIをサポートし、Windows8はデフォルトでUEFIの使用を開始します。
Windows 7をGPTにインストールできますか?
まず、GPTパーティションスタイルにWindows732ビットをインストールすることはできません。すべてのバージョンで、データにGPTパーティションディスクを使用できます。起動は、EFI/UEFIベースのシステムの64ビットエディションでのみサポートされます。 …もう1つは、選択したディスクをWindows 7と互換性を持たせることです。つまり、GPTパーティションスタイルからMBRに変更します。
UEFIブートを有効にする必要がありますか?
UEFIファームウェアを搭載した多くのコンピューターでは、レガシーBIOS互換モードを有効にできます。このモードでは、UEFIファームウェアはUEFIファームウェアではなく標準BIOSとして機能します。 …PCにこのオプションがある場合は、UEFI設定画面に表示されます。これは、必要な場合にのみ有効にする必要があります。
BIOSまたはUEFIはありますか?
コンピューターがUEFIまたはBIOSを使用しているかどうかを確認する方法
- Windows + Rキーを同時に押して、[実行]ボックスを開きます。 MSInfo32と入力し、Enterキーを押します。
- 右側のペインで、「BIOSモード」を見つけます。 PCがBIOSを使用している場合、レガシーが表示されます。 UEFIを使用している場合は、UEFIが表示されます。
24日。 2021年。
Windows 7でUEFIを変更するにはどうすればよいですか?
症状
- POST中にF1キーを押してUEFIF/Wセットアップに入ります。
- [スタートアップ]ページに移動し、UEFI/レガシーブート設定を[両方]から[UEFIのみ]に変更します。
- F10キーを使用してUEFIF/ Wセットアップを終了し、変更を保存します。
- 次に、Windows 7 / Windows 8インストールDVDからシステムを起動し、通常のインストールを実行します。
16日。 2020г。
UEFIはMBRを起動できますか?
UEFIは、ハードドライブのパーティション分割の従来のマスターブートレコード(MBR)方式をサポートしていますが、それだけではありません。 …また、GUIDパーティションテーブル(GPT)を操作することもできます。これにより、MBRがパーティションの数とサイズに課す制限がなくなります。
コンピューターにUEFIをインストールできますか?
または、[実行]を開き、MSInfo32と入力し、Enterキーを押してシステム情報を開くこともできます。 PCがBIOSを使用している場合、レガシーが表示されます。 UEFIを使用している場合は、UEFIが表示されます。 PCがUEFIをサポートしている場合、BIOS設定を確認すると、セキュアブートオプションが表示されます。
BIOSをUEFIに変更できますか?
インプレースアップグレード中にBIOSからUEFIに変換する
Windows 10には、シンプルな変換ツールMBR2GPTが含まれています。 UEFI対応ハードウェア用にハードディスクを再パーティション化するプロセスを自動化します。変換ツールをWindows10へのインプレースアップグレードプロセスに統合できます。
UEFIモードとは何ですか?
Unified Extensible Firmware Interface(UEFI)は、オペレーティングシステムとプラットフォームファームウェア間のソフトウェアインターフェイスを定義する仕様です。 …UEFIは、オペレーティングシステムがインストールされていなくても、コンピューターのリモート診断と修復をサポートできます。
-
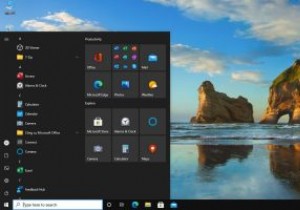 Open-Shellを使用してWindows10で独自のスタートメニューを作成する方法
Open-Shellを使用してWindows10で独自のスタートメニューを作成する方法Windowsのスタートメニューの外観は進化し、変更されましたが、機能はほとんど変わりませんでした。 Windows 7の[スタート]メニューが好きな人にとっては、Windows10の[スタート]メニューはなじみがないかもしれません。あまりカスタマイズ可能ではなく、Cortanaなどの不要な機能が付属しており、検索で問題が発生することもあります。 これらすべての長年の問題に対処するために、無料のオープンソースアプリを見つけました。このアプリを今すぐダウンロードして、スタートメニューを独自のアプリに置き換えることができます。 Windows 10で究極のスタートメニューを作成する方法を学ぶた
-
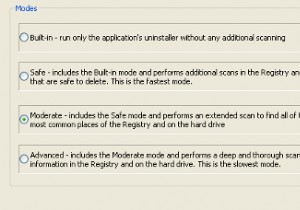 自分を整理し、デジタルクラッターとの戦いに勝つ方法
自分を整理し、デジタルクラッターとの戦いに勝つ方法デジタルストレージは日ごとに安くなっています。 250Gb未満の内蔵ハードドライブスペースを備えたコンピュータを見つけるのは困難です。ほとんどの場合、320Gbから1Tbのスペースが組み込まれており、さらに追加するオプションがあります。このすべてのスペースがあるので、人々はスペースがあるという理由だけでできる限りすべてを蓄える傾向があります。 十分なスペースがある場合でも、物事を非常に整理しておくか、不要なものや使用しなくなったものを取り除く必要があります。単にすべてを保持し、混乱する組織がない場合、必要なときに何も見つけることができません。 個人的には、デジタルスプリングの大掃除を少し行
-
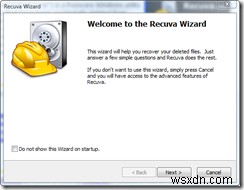 Recuvaで長い間失われたファイルを回復する
Recuvaで長い間失われたファイルを回復するPiriformが生成するものはすべて、PCツールボックスに保存するのに便利なツールになるようです。 Recuvaも例外ではありません。この便利なアプリケーションは、Windowsユーザーにシステムから削除された重要なファイルを復元する機能を提供します。 CCleanerとDefragglerとほぼ同じように、Recuvaは疑いの余地のない価値を提供する無料のユーティリティです。 Recuvaを使用すると、写真、音楽、ビデオ、ドキュメントなどの特定のファイルを選択的に検索できます。特定のニッチ以外のものを探している場合は、削除されたファイルを検索できます。この便利なウォークスルーは、それがい
