あなたは尋ねました:Windows 10でスピーカーのミュートを解除するにはどうすればよいですか?
1 [設定]を開き、[システム]アイコンをクリック/タップします。 3複数のサウンド出力デバイスがある場合は、[出力デバイスの選択]ドロップメニューでミュートまたはミュート解除するデバイスを選択します。 4音量アイコンをクリック/タップして、ミュートまたはミュート解除を切り替えます。 5終了したら、必要に応じて[設定]を閉じることができます。
Windows 10でミュートされたサウンドを修正するにはどうすればよいですか?
Windows10でステレオミックスが機能しない問題を修正するもう1つの方法は、チェックを外すことです。 このデバイスのマイクを聞いてください。ステップ1:サウンド設定を開き、[録音]タブを選択します。ステップ2:マイクを右クリックして、[プロパティ]を選択します。手順3:タブを[リッスン]に変更し、[このデバイスをリッスン]のチェックを外します。
コンピューターのスピーカーがミュートされているのはなぜですか?
まず、タスクバーのスピーカーアイコンをクリックして、Windowsがスピーカー出力に正しいデバイスを使用していることを確認します。 …外部スピーカーを使用している場合は、電源がオンになっていることを確認してください。コンピュータを再起動します。 確認 タスクバーのスピーカーアイコンを使用して、音声がミュートされておらず、音量が上がっていることを確認します。
コンピュータのサウンドを復元するにはどうすればよいですか?
デスクトップの「マイコンピュータ」アイコンを右クリックします。 「プロパティ」を選択し、「ハードウェア」タブを選択します。 「デバイスマネージャー」をクリックします " ボタン。 「サウンド、ビデオ、およびゲームコントローラ」の横にあるプラス記号をクリックし、サウンドカードを右クリックします。
サウンドが機能しないのはなぜですか?
アプリで音がミュートまたは低くなっている可能性があります。 メディアの音量を確認してください 。それでも何も聞こえない場合は、メディアの音量が下がったりオフになったりしていないことを確認します。[設定]に移動します。
サウンドドライバーを更新するにはどうすればよいですか?
[サウンド、ビデオ、およびゲームコントローラ]をクリックし、サウンドカードを右クリックして、[プロパティ]をクリックします。 [ドライバー]タブをクリックし、[ドライバーの更新]をクリックします。 。 [ドライバーを自動的に検索]をクリックして、Windowsにオーディオドライバーの更新を検出させます。
スピーカーを接続すると音が出ない?
コンピュータのオーディオ設定が不適切な場合も、スピーカーが接続されていても音が出ないことがあります。したがって、サウンドの問題を解決するには、次のオーディオ設定を確認する必要があります。 …オーディオデバイスを選択 [デフォルトに設定]をクリックします。オーディオデバイスの横に緑色のチェックがあることを確認してください。
スピーカーが表示されないのはなぜですか?
デフォルトのサウンド出力として設定されていない場合、スピーカーは機能しません 。 …1)デスクトップの右下隅にあるスピーカーアイコンを右クリックし、[再生デバイス]をクリックします。 2)[スピーカー]または[スピーカー/ヘッドフォン]を強調表示して、[デフォルトに設定]をクリックします。デバイスリストにスピーカーが表示されていない場合は、無効になっている可能性があります。
-
 Windowsで「ウイルス対策サービスの実行可能」プロセスを無効にする必要がありますか?
Windowsで「ウイルス対策サービスの実行可能」プロセスを無効にする必要がありますか?コンピューターの動作が遅い場合は、タスクマネージャーでウイルス対策サービスの実行可能ファイル(MsMpEng.exe)プロセスがリソースを占有していることに気付く場合があります。無効にすることもできますが、このプロセスの目的と、無効にするとPCのセキュリティにどのように影響するかを理解することをお勧めします。 ウイルス対策サービスの実行可能ファイルとは 名前が示すように、マルウェア対策サービスの実行可能ファイルは、マルウェアやその他のウイルスの脅威からコンピューターを保護するのに役立ちます。タスクマネージャにMsMpEng.exeとして表示され、組み込みのMicrosoftDefenderウ
-
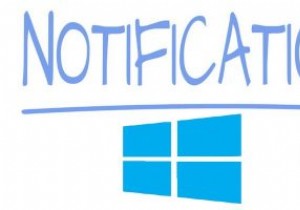 Windows10の通知をパーソナライズする方法
Windows10の通知をパーソナライズする方法通知は、アプリに注意が必要なときにアラートを出すので便利です。 1つの領域にすべてのWindows10通知を表示するには、アクションセンターがあります。ただし、あまり気にしないアプリの通知を受け取ると、煩わしい場合があります。 表示される通知がディスプレイに長時間表示されると、さらに煩わしくなります。良いニュースは、これについてあなたができることがあるということです。 Windows10の通知を自分のやり方で設定する方法を見てみましょう。 アクションセンターでの通知数を制限する方法 [通知とアクション]に移動します。 「これらの送信者からの通知を受け取る」セクションが表示されるまで下
-
 Movavi Suite –Windows用のオールインワンビデオツールキット
Movavi Suite –Windows用のオールインワンビデオツールキットデスクトップで楽しいビデオを作成したい場合は、MovaviVideoSuiteが便利なオプションです。 Movavi Video Suiteは、ホームムービーマスターになるために必要なすべてを備えた包括的なビデオ作成プログラムです。 Movaviを使用すると、自分のコンピューター画面を簡単に録画して、すぐにすばらしいビデオに変えることができます。 機能 動画の編集: Movaviには、あらゆる種類のエフェクトやトランジションをビデオに追加するためのすべてのプロフェッショナルグレードフィルターがバンドルされています。スライドショーと3Dビデオをサポートしています。 動画の変換: Movavi
