Androidアプリを整理するにはどうすればよいですか?
Androidアプリをクリーンアップするにはどうすればよいですか?
「Androidでは、[設定]、[アプリ]、[アプリケーション]の順に移動します。アプリが使用しているスペースの量が表示されます。任意のアプリをタップしてから、[ストレージ]をタップします。 [ストレージをクリア]をタップします 」と「キャッシュをクリア」(多くのスペースを使用しているアプリの場合)。
Androidでアイコンを自動配置するにはどうすればよいですか?
アプリケーション画面のアイコンの再配置
- ホーム画面で[アプリ]をタップします。
- [アプリ]タブをタップし(必要な場合)、タブバーの右上にある[設定]をタップします。設定アイコンがチェックマークに変わります。
- 移動するアプリケーションアイコンをタップして押したまま、新しい位置にドラッグしてから、指を離します。
すべてのアプリを1ページに作成するにはどうすればよいですか?
次の手順に従ってください:
- アプリアイコンまたはランチャーを貼り付けたいホーム画面ページにアクセスします。 …
- アプリアイコンをタップして、アプリドロワーを表示します。
- ホーム画面に追加するアプリアイコンを長押しします。
- アプリをホーム画面ページにドラッグし、指を離してアプリを配置します。
Samsungでアプリをどのように配置しますか?
アプリ画面でのアプリの再配置
- アイコンをドラッグして位置を変更します。
- アイコンを[ページの作成]アイコン(画面の上)までドラッグして、新しいアプリ画面ページを追加します。
- アプリをアンインストールアイコン(ゴミ箱)までドラッグして、そのアイコンをアンインストールします。
- アプリアイコンを[フォルダの作成]アイコンまでドラッグして、新しいアプリ画面フォルダを作成します。
Samsung電話でアイコンを配置するにはどうすればよいですか?
アプリを長押しします 、しかし、それが揺れ始めた瞬間に、指を引き離して動かします。アプリのアイコンはページのどこにでも配置できます。別のアイコンの上にドロップすると、両方のアイコンを含むフォルダが作成されます。その後、追加のアプリをそのフォルダーにドラッグアンドドロップすることもできます。
Androidでページをクリーンアップするにはどうすればよいですか?
Androidアプリを個別にクリーンアップし、メモリを解放するには:
- Androidスマートフォンの設定アプリを開きます。
- アプリ(またはアプリと通知)の設定に移動します。
- すべてのアプリが選択されていることを確認してください。
- 掃除したいアプリをタップします。
- [キャッシュのクリア]と[データのクリア]を選択して一時データを削除します。
アプリを整理するためのアプリはありますか?
GoToApp は、Androidデバイスで人気のあるアプリケーションオーガナイザーです。その機能には、名前とインストール日によるアプリの並べ替え、無制限の親と子のフォルダー、目的のアプリをすばやく見つけるのに役立つ専用の検索ツール、スワイプサポートナビゲーション、洗練された機能的なツールバーが含まれます。
-
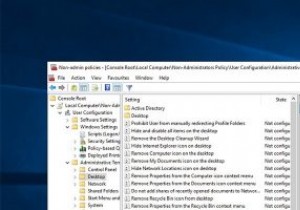 Windows10で管理者以外のユーザーのみにグループポリシーを適用する方法
Windows10で管理者以外のユーザーのみにグループポリシーを適用する方法グループポリシーを使用すると、Windowsでいくつかの設定を簡単に構成できます。特定のポリシーを変更すると、コンピューターの構成またはユーザーの構成に応じて、ユーザーに関係なくコンピューターに適用されるか、ユーザーが使用しているコンピューターに関係なくユーザーに適用されます。 ただし、ドライブ制限などの特定のポリシーを非管理者のみに適用したい場合があります。そのような状況では、カスタムスナップインを作成できます。以下の手順に従ってください。 注: グループポリシーは、WindowsProおよびEnterpriseユーザーのみが利用できます。 Windows Homeエディションを使用
-
 Windows8でAuroraスクリーンセーバーを追加する方法
Windows8でAuroraスクリーンセーバーを追加する方法おなじみのWindowsスタートメニューに別れを告げるのは、Windows8ユーザーにとっては十分に大変でした。ただし、Windows 8にアップグレードする場合は、最初からWindowsオペレーティングシステムの定番であった人気のあるAuroraスクリーンセーバーにも別れを告げる必要がありました。最新のWindowsオペレーティングシステムには含まれていませんが、次の手順でWindows 8のAuroraスクリーンセーバーをダウンロード、インストール、調整できます。 Windows8でAuroraスクリーンセーバーを復元する方法 Windows 8にAuroraスクリーンセーバーを追加する
-
 Windows10でセーフブートをブートオプションに追加する方法
Windows10でセーフブートをブートオプションに追加する方法マルウェア感染、ドライバの欠陥、設定の誤り、ソフトウェアの大雑把さなどが原因でWindowsシステムに問題が発生した場合、セーフモードはシステムを回復および修復するために必要なものです。 セーフモードの良いところは、必須で必要なドライバーと組み込みのソフトウェアだけでWindowsを起動することです。これにより、問題のトラブルシューティングと解決が簡単になります。 Shift を押し続けると、Windowsのセーフモードで簡単に起動できます。 スタートメニューまたはログイン画面で利用可能な再起動オプションを押しながらキーを押します。ただし、必要に応じて、Windowsのブートオプション画
