Windows 7のアプリストアとは何ですか?
Windows 7用のアプリストアはありますか?
アプリをダウンロード Windows 7用のストア–最高のソフトウェアとアプリ。
Windows 7にアプリをインストールするにはどうすればよいですか?
以下の手順に従って、.exeファイルからアプリケーションをインストールできます。
- .exeファイルを見つけてダウンロードします。
- .exeファイルを見つけてダブルクリックします。 (通常、ダウンロードフォルダにあります。)
- ダイアログボックスが表示されます。指示に従ってソフトウェアをインストールします。
- ソフトウェアがインストールされます。
Windows 7のストアとは何ですか?
Windows 7のアプリストアとは何ですか? PC App Storeは、オンラインの巨人Baiduによって作成された無料のオンラインアプリケーションです 世界中のユーザーが、Windows OSでアプリケーションを簡単に、すばやく、面倒なことなく見つけてダウンロードし、最新の状態に保つことができるように支援します。
PCに最適なアプリストアはどれですか?
新しいWindowsPCに最適な9つのアプリ
- Tweeten。 Windowsストアから無料で入手できます。 …
- Nextgenリーダー。 Windowsストアから5.99ドルで入手できます。 …
- プレックス。 Microsoftストアから無料で入手できます。 …
- ウォックス。 Woxから無料で入手できます。 …
- ShareX。 Windowsストアから無料で入手できます。 …
- EarTrumpet。 …
- QuickLook。 …
- グループ化。
Windows 7にインストールされているアプリを見つけるにはどうすればよいですか?
Windows7以前
- [開始]をクリックします。
- [スタート]メニューで、[すべてのプログラム]または[プログラム]をクリックします。
- コンピューターにインストールされているすべてのプログラムが表示されます。
Windows 7にAPKファイルをインストールするにはどうすればよいですか?
インストールするAPK(Googleのアプリパッケージなど)を取得し、SDKディレクトリのtoolsフォルダにファイルをドロップします。次に、AVDの実行中にコマンドプロンプトを使用して、(そのディレクトリに) adbinstallfilename。を入力します。 apk 。アプリを仮想デバイスのアプリリストに追加する必要があります。
Windows 7でAndroidアプリを実行できますか?
Bluestacks にはAndroidアプリがあるので、必要に応じてPCとAndroidデバイス間でインストール済みのアプリを同期できます。マウスを使用してタップやスワイプをシミュレートできますが、BluestacksはTempleRunなどの一部のゲームのハードウェアキーボードもサポートしています。これは、コンピューターのキーボードを使用してこれらのゲームをプレイできることを意味します。
Windows 7から10に無料でアップグレードできますか?
その結果、Windows7またはWindows8.1からWindows10にアップグレードして、無料のデジタルライセンスを請求することができます。 最新のWindows10バージョンでは、フープを飛び越える必要はありません。
アプリストアを自分のコンピューターにダウンロードするにはどうすればよいですか?
PCでAppStoreを使用する方法
- 「アプリケーション」フォルダからiTunesを開きます。 …
- 左側の「iTunesStore」をクリックします。
- 上部にある[AppStore]をクリックします。
- [検索ストア]フィールドをクリックして検索語を入力するか、必要なものが見つかるまでアプリケーションを参照します。
Microsoft Officeを無料でインストールするにはどうすればよいですか?
Officeは無料で使用できます Officeをダウンロードして1か月間 365トライアル。これにはオフィスが含まれます 2016バージョンのWord、Excel、PowerPoint、Outlook、およびその他の Office プログラム。 オフィス 365はOfficeの唯一のバージョンです 無料 トライアルが利用可能です。
Microsoft Storeが開かない場合はどうすればよいですか?
Microsoft Storeの起動に問題がある場合は、次のことを試してください。
- 接続の問題を確認し、Microsoftアカウントでサインインしていることを確認してください。
- Windowsに最新の更新プログラムがあることを確認します。[スタート]を選択し、[設定]>[更新とセキュリティ]>[WindowsUpdate]>[更新プログラムの確認]を選択します。
-
 Windows 10のセーフモードとは何ですか?
Windows 10のセーフモードとは何ですか?Windowsの問題のトラブルシューティング中に、「セーフモード」という用語を聞いたことがあるかもしれません。ほとんどのオペレーティングシステムにはセーフモードが付属しており、ユーザーはサードパーティのソフトウェアの干渉を受けずに保護された環境で起動できます。 Windowsには、問題を安全にトラブルシューティングするために使用できるセーフモードも付属しています。この記事では、Windows10でセーフモードにアクセスして使用するために知っておく必要のあるすべてのことを説明します。 セーフモードとは つまり、セーフモードは、ソフトウェアおよびドライバー関連の問題を特定して解決するために使用さ
-
 Windows10でディスプレイをオフにするように電源ボタンを設定する方法
Windows10でディスプレイをオフにするように電源ボタンを設定する方法Windowsのコントロールパネルの奥深くには、まだ調べていない可能性のある多くの設定があります。慣れていただきたい設定の1つは、電源ボタンが押されたときにディスプレイをオフにすることです。これは、ラップトップおよびノートブックのユーザーに特に役立ちます。はい、ディスプレイをオフにするファンクションキーはありますが、通常の使用では電源ボタンの方が便利です。 デフォルトでは、電源ボタンは、「バッテリーオン」または「プラグイン」中に押されると「スリープ」に設定されます。この設定は、この記事で説明するように、ラップトップの電源プランオプションで簡単に構成できます。 Windows10のディスプ
-
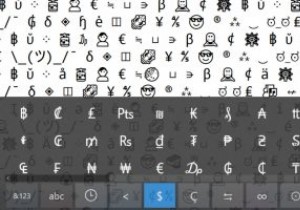 Windowsで特殊文字、絵文字、アクセントを入力する方法
Windowsで特殊文字、絵文字、アクセントを入力する方法不可解な象形文字で通信しない限り、入力するほとんどの文字は、キーボードで使用できる標準の英数字である可能性があります。ただし、ときどき、あまり一般的ではない記号(€、ó、á、₩、ü、฿など)や、このアンビバレントなイカのような絵文字が必要になる場合があります。ただし、Windowsには、特殊文字、記号、絵文字を入力するためのさまざまな方法がプリロードされているため、実際にはそれほど難しくはありません。 1。キャラクターピッカー Windowsで特殊文字を入力する最も簡単な方法は、組み込みのピッカーです。絵文字、記号、カオモジ(日本語の文字で作成された絵文字)が豊富に含まれており、記号をグーグ
