よくある質問:別のAndroid携帯からWiFiを共有するにはどうすればよいですか?
Wi-Fiに接続しているときにスマートフォンをホットスポットとして使用できますか?
Androidスマートフォンをホットスポットに変えるには、[設定]、[モバイルホットスポット]の順に移動します & テザリング。モバイルホットスポットをタップしてオンにし、ネットワークの名前を設定し、パスワードを設定します。他のWi-Fiネットワークに接続するのと同じように、コンピューターまたはタブレットをスマートフォンのWi-Fiホットスポットに接続します。
Wi-Fiホットスポットを作成するにはどうすればよいですか?
[スタート]ボタンを選択し、[設定]>[ネットワークとインターネット]を選択します>モバイルホットスポット。 [インターネット接続の共有元]で、共有するインターネット接続を選択します。 [編集]>[新しいネットワーク名とパスワードを入力]>[保存]を選択します。 [インターネット接続を他のデバイスと共有する]をオンにします。
Wi-Fiを複数のデバイスと共有するにはどうすればよいですか?
Bluetooth経由で電話のWiFiを共有する
電話を接続した後、次の簡単な手順に従ってください。まず、接続されているデバイスに移動します また、スマートフォンのBluetoothがオンになっていることを確認してください。デバイスでBluetoothが有効になっていることを確認したら、[ネットワークとインターネット]->[ホットスポットとテザリング]->[Bluetoothテザリングを有効にする]に移動します。
パスワードなしで携帯電話からWi-Fiを共有するにはどうすればよいですか?
QRコードの使用
現在のところ、Android 10を実行しているすべてのスマートフォンで利用でき、OneUIを実行しているSamsungデバイスがそれに続きます。持っている場合は、WiFi設定に移動し、接続しているWiFiネットワークをタップして、[共有ボタン]をクリックします。 。次に、インターネットを他の人と共有するためにスキャンするQRコードが表示されます。
Wi-Fiを別の電話と共有するにはどうすればよいですか?
一部のスマートフォンは、テザリングによってWi-Fi接続を共有できます 。ほとんどのAndroidスマートフォンは、Wi-Fi、Bluetooth、またはUSBでモバイルデータを共有できます。
…
別のデバイスをスマートフォンのホットスポットに接続します
- もう一方のデバイスで、そのデバイスのWi-Fiオプションのリストを開きます。
- スマートフォンのホットスポット名を選択してください。
- スマートフォンのホットスポットパスワードを入力してください。
- [接続]をクリックします。
テザリングはホットスポットよりも高速ですか?
テザリングには高速接続が必要です ホットスポットには中高速のインターネット接続が必要です。テザリングはバッテリーの使用量が少なく、ホットスポットに比べて比較的安価ですが、ホットスポットはより多くのバッテリーを使用します。ホットスポットは、テザリングと比較して大量のデータを使用します。
Android用の最高の無料WiFiホットスポットアプリは何ですか?
Android向けの無料ホットスポットアプリトップ10のリスト
- Wi-Fiファインダー。
- オスミノ:Wi-Fiを無料で共有します。
- ClockworkModテザー。
- Wi-Fiマップ。
- 無料のWi-Fiホットスポットポータブル。
- Wi-Fi自動。
- Wi-Fiテザールーター。
- ポータブルWi-Fiホットスポット。
電話のWiFiをコンピューターと共有するにはどうすればよいですか?
Androidフォンでインターネット接続をテザリングする方法
- USBケーブルを使用して、電話をコンピューターまたはラップトップに接続します。 …
- 設定アプリを開きます。
- [その他]を選択してから、[テザリングとモバイルホットスポット]を選択します。
- USBテザリングアイテムのそばにチェックマークを付けます。
WiFi接続を配布するにはどうすればよいですか?
平均的なサイズ、大規模、および非常に大規模な家全体で完全なWiFiカバレッジを実現するためのいくつかの方法を確認しましょう。
- WiFiレンジエクステンダーをインストールします。
- 追加のWiFiルーターをインストールします。
- さらに良いのは、WiFiメッシュシステムをインストールすることです。
- はい、Nighthawkメッシュはどのルーターでも機能します。
-
 Windows10のコマンドプロンプトでコピーアンドペーストを有効にする方法
Windows10のコマンドプロンプトでコピーアンドペーストを有効にする方法Windowsコマンドプロンプトの厄介な問題の1つは、内部にコピーアンドペーストできないことです。これに対処するために、Windows10のコマンドプロンプト内でコピーアンドペースト機能を有効にするための最新のガイドを提供します。 また、コマンドラインテキストの選択と現在の行のクリアについても説明します。これらはコピーアンドペーストの手法と密接に関連しています。まとめると、これらすべての回避策は、コマンドプロンプトを一般的なワードプロセッサツールとして活用するのに役立ちます。 注[更新の確認]から今すぐアップグレードすることを検討してください。問題が発生した場合は、UpdateTroub
-
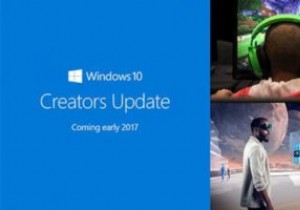 Windows 10CreatorsUpdateについて知っておくべきことすべて
Windows 10CreatorsUpdateについて知っておくべきことすべて今後のWindows10CreatorsUpdateを取り巻くフーハはたくさんあります。 2016年8月にリリースされたAnniversaryUpdateにより、変更の規模が大きくなり、インターフェースであるCortanaに多くの調整が加えられ、WindowsデバイスとAndroidデバイスの間に多数の新しいインタラクティブ機能が追加されました。 Creators Updateは、ユーザーがバックグラウンドでWindowsをどのように動作させるかをより細かく制御できるようにすること、プライバシーに関する懸念、忙しくてもWindowsが更新を実行する傾向に対処すること、そして片目でより派手な
-
 Windows10でHDRを有効にする方法
Windows10でHDRを有効にする方法HDRは、現在3年が経過しているほとんどの主要なテレビで利用可能になっていますが、ついにコンピューターのモニターに表示されるようになったのはごく最近のことです。これは、2018年5月まで、WindowsがHDRディスプレイテクノロジーをサポートしていなかったことが原因である可能性があります。ただし、現在、ユーザーはHDRが提供するすべてのボーナスを利用でき、色深度と精度が大幅に向上していることを確認できます。 最初にHDRをサポートできることを確認してください この記事のスクリーンショットと資料を収集しているときにわかったように、WindowsはHDRコンテンツを表示できるデバイスをかなり選
