Windows 10でオンスクリーンキーボードを入手するにはどうすればよいですか?
[スタート]に移動し、[設定]>[アクセスのしやすさ]>[キーボード]を選択し、[オンスクリーンキーボードを使用する]の下のトグルをオンにします。画面内を移動したり、テキストを入力したりできるキーボードが画面に表示されます。キーボードは、閉じるまで画面に表示されたままになります。
オンスクリーンキーボードを表示するにはどうすればよいですか?
1オンスクリーンキーボードを使用するには、コントロールパネルから[アクセスのしやすさ]を選択します。 2表示されたウィンドウで、[Ease of Access Center]リンクをクリックして、[Ease ofAccessCenter]ウィンドウを開きます。 3[オンスクリーンキーボードの開始]をクリックします。
オンスクリーンキーボードのショートカットキーは何ですか?
キーボードショートカットを使用してオンスクリーンキーボードをオンまたはオフにする
1 Win + Ctrl + Oキーを押して、オンスクリーンキーボードのオンとオフを切り替えます。
ログインせずにオンスクリーンキーボードを入手するにはどうすればよいですか?
キーボードなしでWindowsにログインする方法
- Windowsのログイン画面で、矢印の付いた時計のようなアクセスのしやすさアイコンをクリックします。 Windows 7では、画面の左下隅に表示されます。 …
- [オンスクリーンキーボード]オプションをクリックします。 …
- しばらくすると、キーボードが画面に表示されます。 …
- Enterキーを押して、Windowsにサインインします。
1日。 2017年。
キーボードが画面上で機能しないのはなぜですか?
[スタート]メニューをクリックして[設定]を選択するか、検索してそこから開きます。次に、[デバイス]に移動し、左側のメニューから[入力]を選択します。表示されるウィンドウで、デバイスにキーボードが接続されていないときにウィンドウアプリにタッチキーボードが自動的に表示されるようになっていることを確認してください。
キーボードが機能しないのはなぜですか?
バッテリーが過熱した場合は特に、キーボード関連の問題が発生することがあります。キーボードが損傷しているか、マザーボードから外れている可能性もあります。この2つのケースでは、ラップトップを開いてキーボードを接続するか、故障している場合はキーボードを交換する必要があります。
キーボードを使用してコンピューターの電源をオンにするにはどうすればよいですか?
「キーボードによる電源オン」などの設定を探します。お使いのコンピュータには、この設定に対していくつかのオプションがある場合があります。おそらく、キーボードの任意のキーまたは特定のキーのみのいずれかを選択できるでしょう。変更を加え、指示に従って保存して終了します。
キーボードが機能しないときにキーボードにログインするにはどうすればよいですか?
ログイン画面でキーボードが機能しない場合は、PCを1回再起動するだけで、キーボードの機能を再開できます。ログイン画面の電源ボタンをクリックし、[再起動]をクリックしてPCを再起動します。ただし、PCを再起動すると、保存されていない作業はすべて失われることに注意してください。
キーボードが入力されない場合はどうしますか?
それでもキーボードが応答しない場合は、正しいドライバーを再インストールして、コンピューターを再起動してみてください。 Bluetoothを使用している場合は、コンピューターでBluetoothレシーバーを開き、デバイスをペアリングしてみてください。失敗した場合は、コンピュータを再起動し、キーボードの電源をオン/オフしてから、再接続を試みてください。
タッチキーボードを修正するにはどうすればよいですか?
修理する! 「Windows10タッチキーボードを自動的にポップアップさせる方法:WinKey + Rを押して[ファイル名を指定して実行]メニューをポップアップし、サービスを開始します。 msc。
…
キーボードの設定も確認し、役立つかどうかを確認してください。
- [スタート]メニューをタップします。
- [設定]をタップします。
- 次に、デバイスをヒットします。
- 入力をタップします。
- 次に、[キーボードを自動的に表示する]をタップします。
入力できないキーボードを修正するにはどうすればよいですか?
キーボードの修正で入力されない:
- コンピュータを再起動します。
- キーボード設定を調整します。
- キーボードドライバーをアンインストールします。
- キーボードドライバを更新します。
- USBキーボードを使用している場合は、この修正を試してください。
- ワイヤレスキーボードを使用している場合は、この修正を試してください。
11日。 2021年。
-
 Windows 10でシンボリックリンク(Symlink)を作成する方法
Windows 10でシンボリックリンク(Symlink)を作成する方法シンボリックリンクまたはシンボリックリンクは、あまり知られていないが便利なWindowsの機能の1つです。シンボリックリンクは、Windowsで作成するショートカットと考えることができます。ただし、シンボリックリンクは、通常のショートカットよりもはるかに強力で便利です。シンボリックリンクとは何か、およびWindows10でシンボリックリンクを簡単に作成する方法について説明しましょう。 シンボリックリンクとは何ですか? ファイルまたはフォルダーのショートカットを作成するときは、その特定のファイルまたはフォルダーを指すだけで済みます。シンボリックリンクは単なるショートカットではありません。これら
-
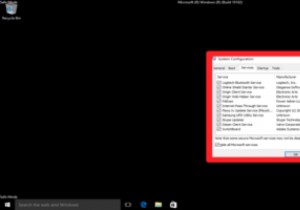 Windowsセーフモードとクリーンブート:違いは何ですか?
Windowsセーフモードとクリーンブート:違いは何ですか?クリーンブートとセーフモードは、機能的にも似ているという点で似ています。一方はWindowsを起動するためのクリーンな環境を提供し、もう一方は安全な環境を提供します。 ただし、これらは2つの理由から別のものであり、どちらもコンピュータの問題を解決するのに役立ちますが、どちらの状況でどちらを使用する必要があるかを知ることが重要です。クリーンブートとセーフモードの大きな違いとその実行方法に関するガイドは次のとおりです。 セーフモード これはおそらくあなたが最もよく知っているものです。セーフモードは、実際にWindowsを実行するコアプロセスを除いて、Windowsのほぼすべてを無効にすることで
-
 PCの黒い画面を修正する方法
PCの黒い画面を修正する方法黒い画面(または私がそれを呼んでいるように、すべてを消費する何もない黒い画面)で迎えられることは、常に少しショックです。恐ろしい死のブルースクリーンよりも恐ろしいかもしれません。少なくとも後者はあなたに生命の兆候を示しているからです。ここでは、Windowsの黒い画面の最も一般的な原因と修正について説明します。 明らかなもの 接続が緩んでいる、モニターケーブルが切れている、または画面がオフになっている可能性がある(特にラップトップでは、画面記号が付いたFnキーとFキーを押すと画面のオンとオフが切り替わる可能性があります)画面が機能しない最も明白な理由。より包括的なものに移る前に、前述のすべて
