iPhoneをWindows10と同期するにはどうすればよいですか?
iPhoneをコンピューターと同期するにはどうすればよいですか?
Wi-Fiを使用してコンテンツを同期する
- USBケーブルでデバイスをコンピュータに接続し、iTunesを開いてデバイスを選択します。デバイスがコンピュータに表示されない場合の対処方法を学びます。
- iTunesウィンドウの左側にある[概要]をクリックします。
- [Wi-Fi経由でこの[デバイス]と同期する]を選択します。
- [適用]をクリックします。
iPhoneがコンピューターと同期しないのはなぜですか?
iTunes>設定>デバイス>同期履歴のリセットをお試しください その後、もう一度同期してみてください。それでも問題が解決しない場合は、デバイスでiTunes Storeからサインアウトしてから、もう一度お試しください。それ以外の場合は、不規則な同期に関するこの投稿を参照してください。
iPhoneをWindowsコンピューターに接続するにはどうすればよいですか?
iTunesアプリ Windows PCの場合:iTunesウィンドウの左上にあるiPhoneボタンをクリックし、[概要]をクリックして、[Wi-Fi経由でこの[デバイス]と同期する]([オプション])を選択します。
iPhoneをラップトップに同期できますか?
iTunesを使用する 、Apple iPhoneはコンピュータと同期し、連絡先、音楽、ビデオ、その他のファイルやメディアをコンピュータから電話に追加できます。ビジネス用ノートパソコンと同期すると、重要な作業ファイルを携帯電話に持ち込むことができます。
iPhoneをコンピューターに同期するとどうなりますか?
回答:A:同期すると、通常、コンピュータ上のiTunesからデータがコピーされます iPhoneに。データには、音楽、映画、写真、テレビ番組などがあります。同期プロセスは通常、これらのカテゴリのiPhoneのコンテンツを上書きします。
電話がコンピューターと同期しないのはなぜですか?
USBコードの不良またはUSBポートの損傷 電話またはコンピュータのいずれかにより、電話が表示されなくなります。可能であれば、別のコードを使用するか、電話を別のコンピューターに接続して、問題のトラブルシューティングに役立ててください。他の解決策が機能しない場合は、スマートフォンに内部ハードウェアの問題がある可能性があります。
iPhoneとコンピューターの電子メールを同期するにはどうすればよいですか?
iPhone、iPad、またはiPodtouchでExchangeActiveSyncを設定する
- 住所を入力します。メールアドレスを入力し、[次へ]をタップします。 …
- ExchangeServerに接続します。メールアドレスを入力したら、[サインイン]または[手動で構成]を選択します。 …
- コンテンツを同期します。メール、連絡先、カレンダー、リマインダー、メモを同期できます。
iPhoneをワイヤレスで同期するにはどうすればよいですか?
iPhoneで、[設定]→[一般]→[iTunesWi-Fi同期]をタップします 。 iTunesWi-FiSync設定が表示されます。 iTunes Wi-Fi同期設定で、[今すぐ同期]をタップして、同じWi-Fiネットワークに接続されているコンピューターと同期します。 iPhoneをネットワークに接続する必要がある場合は、[設定]→[Wi-Fi]をタップしてから、ネットワークをタップして参加します。
Windows 10にiPhoneを認識させるにはどうすればよいですか?
Windows10はiPhoneを認識しません
- 再起動するだけです。 …
- 別のUSBポートを試してください。 …
- 自動再生を有効にします。 …
- すべての重要なWindowsUpdateをインストールします。 …
- 最新バージョンのiTunesをインストール/再インストールします。 …
- 常に「信頼」…
- Apple MobileDeviceSupportサービスがインストールされているかどうかを確認します。 …
- VPNを無効にします。
iPhoneからPCに写真を転送できないのはなぜですか?
別のUSBポートを介してiPhoneを接続します Windows10PCの場合。 iPhoneからWindows10に写真を転送できない場合は、USBポートに問題がある可能性があります。 …USB3.0ポートの使用中にファイルを転送できない場合は、必ずデバイスをUSB 2.0ポートに接続し、それで問題が解決するかどうかを確認してください。
USBを使用してiPhoneをコンピューターにミラーリングするにはどうすればよいですか?
ApowerMirrorをインストールします iPhoneとPCで。ライトニングケーブルを介してiPhoneをPCに接続し、必要に応じてドライバーをインストールして、信頼できるデバイスにPCを追加します。これで、iPhoneがPCに正常に接続されます。また、PCからiPhoneの画面を表示できます。
-
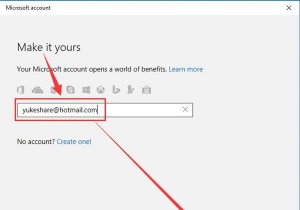 Windows10でMicrosoftアカウントを使用する方法
Windows10でMicrosoftアカウントを使用する方法Microsoftアカウントを使用すると、ラップトップやデスクトップなどを介してすべての設定を同期できます。ほとんどの人がMSN、Outlookであるため、Windows10でMicrosoftアカウントを上手に管理する方法を学ぶことは間違いなく価値があります。またはXboxユーザーの場合、Microsoftアカウントを使用することは避けられません。 コンテンツ: Windows 10でMicrosoftアカウントを設定するにはどうすればよいですか? ローカルアカウントからMicrosoftアカウントに変更するにはどうすればよいですか? Windows10にMicrosoftア
-
 Windowsでファイルの名前をバッチ変更する3つの方法
Windowsでファイルの名前をバッチ変更する3つの方法デジタルファイルのコレクションが増えているため、ファイルの名前を変更して見つけやすくしたい場合は悪夢です。一度に数十または数百の同様のファイルに名前を付けるには、永遠に時間がかかります。幸いなことに、時間と頭痛の種を節約するために、Windowsでファイルの名前を一括変更する非常に簡単な方法がいくつかあります。 最後にいくつかのサードパーティツールの提案を含めますが、通常、追加のソフトウェアをインストールする必要はありません。代わりに、Windowsの組み込みツールを使用してください。 ファイルエクスプローラーの使用 通常、ファイルエクスプローラーを使用してWindowsでファイルの名前を
-
 起動時にWindowsでシステムの復元ポイントを自動的に作成する方法
起動時にWindowsでシステムの復元ポイントを自動的に作成する方法お使いのコンピュータはタイムトラベルが可能です。 Windows 10では、システムの復元機能により、コンピューターを以前の時点に戻すことができます。これは、コンピュータがウイルスなどの重大な問題から回復する必要がある場合に役立ちます。コンピュータを最後に正常に動作したときの状態に戻し、その時点に復元します。 復元ポイントが最近のものである限り、ファイルを失うことなくコンピューターを復元できるはずです。ただし、コンピュータが壊滅的な問題に直面する可能性がある時期を知ることは不可能であるため、これらのシステムの復元ポイントを頻繁に作成することをお勧めします。 コンピューターでの作業を開始する
