Androidアプリで音声コマンドを使用するにはどうすればよいですか?
音声でアプリを制御するにはどうすればよいですか?
Googleアプリを使用してAndroidデバイスで音声コントロールを有効にする方法
- Googleアプリをダウンロードして起動し、右下隅にある3つの小さな点をタップします。
- [設定]をタップしてから、[音声]をタップします。
- [Voice Match]をタップしてから、右側の[HeyGoogle]でスイッチを切り替えます。
- VoiceAccessアプリをダウンロードします。
Androidに最適な音声コントロールは何ですか?
Android向けの最高のパーソナルアシスタントアプリ
- AmazonAlexa。
- Bixby。
- DataBot。
- エクストリームパーソナルボイスアシスタント。
- Googleアシスタント。
自分の声で電話を操作できますか?
今日のモバイルデバイスは、ほとんどすべてをタッチスクリーンテクノロジーに依存していますが、Androidフォンを完全に音声で制御できるようになりました。 Playストアから「新しい」VoiceAccessアプリをダウンロードする そしてあなたの電話と話し始めます。 …これにより、アプリは画面をタップするだけで済みます。
音声コマンドが機能しないのはなぜですか?
Voice Accessが音声コマンドを認識しない場合は、次のことを試してください。デバイスがセルラーデータまたはWi-Fi経由でインターネットに接続されていることを確認します。 静かな場所に移動します。 ゆっくりはっきりと話す 。
Google™キーボード/Gboardの使用
- ホーム画面から、[アプリ]アイコン> [設定]に移動し、[言語と入力]または[言語とキーボード]をタップします。 …
- オンスクリーンキーボードから、[Googleキーボード/Gboard]をタップします。 …
- [設定]をタップします。
- 音声入力キースイッチをタップしてオンまたはオフにします。
Nexai音声をアクティブにするにはどうすればよいですか?
次の手順に従って、音声認識を設定するか、GoogleHomeで音声を再トレーニングします。
- GoogleHomeアプリを開きます。
- 画面の右下隅にある[アカウント]ボタンをクリックします。
- 正しいアカウントを使用していることを確認してから、[設定]をクリックします。 …
- [アシスタント]タブをクリックしてから、[音声一致]をクリックします。
Androidに接続したときに電話を話すにはどうすればよいですか?
TalkBackスクリーンリーダーは、画面上のテキストと画像のコンテンツを読み上げます。
…
オプション3:デバイス設定あり
- デバイスで、[設定]を開きます。
- [ユーザー補助]を選択します。トークバック。
- UseTalkBackをオンまたはオフにします。
- [OK]を選択します。
Samsungには音声制御機能がありますか?
Samsung Galaxy S10Android9.0で音声制御を使用する
音声で多くの電話機能を制御できます 。アドレス帳から連絡先に電話をかけたり、メッセージを口述したり、インターネットを検索したりできます。音声制御を使用するには、音声制御設定を選択する必要があります。
電話でGoogleVoiceを有効にするにはどうすればよいですか?
音声検索をオンにする
- Androidスマートフォンまたはタブレットで、Googleアプリを開きます。
- 右下の[その他の設定]をタップします。声。
- [Hey Google]で、[VoiceMatch]をタップします。
- HeyGoogleをオンにします。
スマートフォンに触れずにGoogleアシスタントを使用できますか?
Android 5.0以降を実行しているAndroidスマートフォンでは、スマートフォンがロックされている場合でも、音声を使用してGoogleアシスタントと話すことができます。 …[人気の設定]で、[音声一致]をタップします。 HeyGoogleをオンにする 。 Hey Googleが見つからない場合は、Googleアシスタントをオンにしてください。
電話をハンズフリーにするにはどうすればよいですか?
これを行うには、設定アプリを開き、タッチレスコントロールをタップします。 。タッチレスコントロールが有効になっていることを確認してから、[起動フレーズのトレーニング]をタップします。 OkayGoogleNowのフレーズを3回繰り返すように求められます。静かな部屋にいて、スマートフォンを口から離しておく必要があります。
-
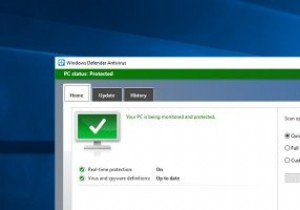 Windows10で古いWindowsDefenderを取り戻す方法
Windows10で古いWindowsDefenderを取り戻す方法Windows 10 Creators Updateには、多くの変更、改善、視覚的およびパフォーマンスの強化が含まれています。 MicrosoftがCreatorsUpdateに加えた主な変更の1つは、通常のWindowsDefenderを完全に改造することです。 新しいWindowsDefenderユーザーインターフェイスは、すべてのウイルス対策、ファイアウォール、スマートスクリーン、デバイスヘルス、およびファミリオプションを1つのウィンドウに表示します。設定アプリから、またはスタートメニューで検索してアクセスできます。新しいWindowsDefenderユーザーインターフェイスと同じよう
-
 新しいWindows10PCをセットアップする方法
新しいWindows10PCをセットアップする方法まったく新しいWindows10PCを入手すると、それを回転させて、どのように動作するかを確認したくなります。ただし、将来の頭痛を防ぐために、Windows 10に慣れ、セットアップすることをお勧めします。新しいWindows10PCを適切にセットアップするために必要なことがいくつかあります。 1。お気に入りのプログラムをインストールする 新しいPCに慣れるには、歯が生える期間があります。古いPCにインストールしたプログラムに慣れて、当然のことと思うことがよくあります。 PCにお気に入りのソフトウェアがないことに気付いたときに、音楽をかけてデフォルトのWindowsMediaPlayerアプ
-
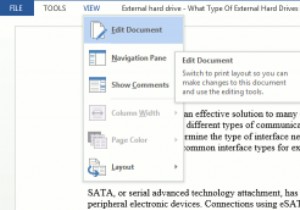 Word2013の読み取りモードについて知っておくべきことすべて
Word2013の読み取りモードについて知っておくべきことすべてMicrosoft Word 2013には、読み取りモードと呼ばれるまったく新しいレイアウトが付属しています。以前は、Wordにはさまざまな状況で非常に便利なレイアウトがありました。これらには、印刷に適したレイアウトとWebページのレイアウトが含まれ、どちらもプリンターとワールドワイドウェブの表示にそれぞれ合わせて調整されています。 Word 2013の読み取りモードのレイアウトは、特にタブレットの最新のデジタル世界を対象としています。 Word 2013の読み取りモードは、レスポンシブWebデザインと同じです。画面サイズに合わせてドキュメントを調整します。これは、テキストだけでなく、画像、
