低ストレージでWindowsを更新するにはどうすればよいですか?
Windows10で20GBを解放するにはどうすればよいですか?
Windows 10 Updateは20GBを浪費します:それを取り戻す方法
- ディスククリーンアップを起動します。 Cortanaボックスで「ディスククリーンアップ」を検索すると、そこにたどり着くことができます。
- Cドライブを選択し、[OK]をクリックします。
- [システムファイルのクリーンアップ]をクリックします。
- Cドライブをもう一度選択し、[OK]をクリックします。
- 以前のWindowsインストールを選択し、[OK]をクリックします。 …
- [ファイルの削除]をクリックします。
- 確認を求められたら、[はい]をクリックします。
17日。 2016年。
Windows 10を更新するために必要な容量はどれくらいですか?
今年の初めに、Microsoftは、将来のアップデートの適用のために最大7GBのユーザーハードドライブスペースの使用を開始すると発表しました。
Windows Updateにはどのくらいのスペースが必要ですか?
したがって、そのWindows Updateをインストールするには、少なくとも約10GBの空き容量が必要です。これは、Windows 10に必要な最小20GBと、ハードドライブまたはSSD上のアプリケーション、ファイル、その他のデータが占めるスペースに加えてです。
Windows 10にストレージを追加するにはどうすればよいですか?
この記事では、Windows10でより多くのディスクスペースを作成するいくつかの方法について説明します。
- ごみ箱を空にします。
- 不要なアプリやプログラムを削除します。
- StorageSenseを有効にします。
- クラウドストレージを使用します。
- ディスククリーンアップ。
- ハイバネーションを無効にします。
- 一時ファイルを削除します。
30окт。 2019г。
アプリを削除せずにスペースを解放するにはどうすればよいですか?
キャッシュをクリアする
単一または特定のプログラムからキャッシュデータをクリアするには、[設定]>[アプリケーション]>[アプリケーションマネージャー]に移動し、削除するキャッシュデータのアプリをタップします。情報メニューで、[ストレージ]、[キャッシュのクリア]の順にタップして、相対的なキャッシュファイルを削除します。
Windows 10アップデートをクリーンアップするにはどうすればよいですか?
古いWindowsUpdateファイルを削除する方法
- [スタート]メニューを開き、「コントロールパネル」と入力して、Enterキーを押します。
- 管理ツールに移動します。
- ディスククリーンアップをダブルクリックします。
- [システムファイルのクリーンアップ]を選択します。
- WindowsUpdateのクリーンアップの横にあるチェックボックスをオンにします。
- 可能な場合は、[以前のWindowsインストール]の横にあるチェックボックスをオンにすることもできます。 …
- [OK]をクリックします。
11日。 2019г。
Windows Update用に十分なスペースを解放できませんか?
デバイスの空き容量を増やす
- ごみ箱を開き、削除されたファイルを削除します。
- ダウンロードを開き、不要なファイルを削除します。 …
- さらに多くのスペースが必要な場合は、ストレージ使用を開きます。
- これにより、[設定]>[システム]>[ストレージ]が開きます。
- 一時ファイルを選択し、不要なファイルを削除します。
Windows 1064ビットには4GBのRAMで十分ですか?
特に、64ビットのWindows 10オペレーティングシステムを実行する場合は、4GBのRAMが最小要件です。 4GBのRAMを使用すると、Windows10PCのパフォーマンスが向上します。より多くのプログラムを同時にスムーズに実行でき、アプリの実行速度が大幅に向上します。
Windows Updateはストレージを占有しますか?
さらに、多くのWindows Updateは、予期しない互換性の問題が発生した場合にアンインストールして、ファイルを以前の状態に戻すことができるように設計されています。 …このシステムのWinSxSフォルダには58,739個のファイルが含まれており、6.89GBのハードディスク容量を使用します。
あなたがラップトップが32GBのストレージスペースを持っていることを意味するならば、それは役に立たないでしょう。 Windowsと他のドライバーを合わせて約22GBを使用し、残りは10GBしかないためです。ラップトップに32GBのRAMがあることを意味する場合は、それで十分です。負荷の高いRAMを使用している場合でも、通常は16GBを超えません。
Windows 10アップグレードのスペースを解放するにはどうすればよいですか?
Windows10のドライブスペースを解放する
- [スタート]メニューを開き、[設定]>[システム]>[ストレージ]を選択します。ストレージ設定を開きます。
- ストレージセンスをオンにして、Windowsが不要なファイルを自動的に削除するようにします。
- 不要なファイルを手動で削除するには、[スペースを自動的に解放する方法を変更する]を選択します。 [今すぐ空き容量を増やす]で、[今すぐクリーンアップ]を選択します。
Windows 10 USBにはどのくらいのスペースが必要ですか?
少なくとも16GB、できれば32GBの空き容量のあるUSBフラッシュドライブが必要です。 USBドライブでWindows10をアクティブ化するにはライセンスも必要です。つまり、デジタルIDに関連付けられているものを購入するか、既存のものを使用する必要があります。
ローカルディスクCがいっぱいになるのはなぜですか?
Cドライブフルエラーとは何ですか。通常、Cドライブがいっぱいになると、C:ドライブの容量が不足すると、Windowsからコンピュータに次のエラーメッセージが表示されるというエラーメッセージが表示されます。「ディスク容量が不足しています。ローカルディスク(C:)のディスク容量が不足しています。このドライブの空き容量を確認するには、ここをクリックしてください。」
Cドライブにスペースを確保するにはどうすればよいですか?
ハードドライブのスペースを解放するための7つのハック
- 不要なアプリやプログラムをアンインストールします。古いアプリを積極的に使用していないからといって、それがまだぶらぶらしていないわけではありません。 …
- デスクトップをクリーンアップします。 …
- モンスターファイルを取り除きます。 …
- ディスククリーンアップツールを使用します。 …
- 一時ファイルを破棄します。 …
- ダウンロードを処理します。 …
- クラウドに保存します。
23日。 2018г。
CドライブがWindows10でいっぱいになるのはなぜですか?
一般的に言って、それはあなたのハードドライブのディスクスペースが大量のデータを保存するのに十分ではないからです。さらに、Cドライブの完全な問題だけに悩まされている場合は、保存されているアプリケーションまたはファイルが多すぎる可能性があります。
-
 デスクトップからWindowsLiveSkydriveにアクセスする方法
デスクトップからWindowsLiveSkydriveにアクセスする方法Dropbox、Sugarsync、Zumodriveは、デスクトップから直接ファイルを保存、同期、アクセスするために使用できる優れたオンラインストレージサービスの一部です。ただし、MP3ファイルをバックアップするのに十分ではない可能性があるわずかな空きストレージスペース(5GB未満)しか提供していません。一方、Windows Live Skydriveは、第1世代のネットブックの一部のストレージスペースをはるかに超える25 GBのオンラインストレージスペースを提供し、オペレーティングシステム全体をインストールするのに十分です。見た目は良いですが、1つの制限があります。 Skydriveは純粋
-
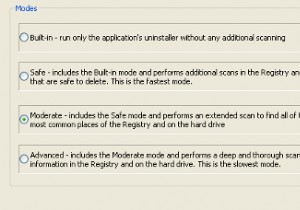 自分を整理し、デジタルクラッターとの戦いに勝つ方法
自分を整理し、デジタルクラッターとの戦いに勝つ方法デジタルストレージは日ごとに安くなっています。 250Gb未満の内蔵ハードドライブスペースを備えたコンピュータを見つけるのは困難です。ほとんどの場合、320Gbから1Tbのスペースが組み込まれており、さらに追加するオプションがあります。このすべてのスペースがあるので、人々はスペースがあるという理由だけでできる限りすべてを蓄える傾向があります。 十分なスペースがある場合でも、物事を非常に整理しておくか、不要なものや使用しなくなったものを取り除く必要があります。単にすべてを保持し、混乱する組織がない場合、必要なときに何も見つけることができません。 個人的には、デジタルスプリングの大掃除を少し行
-
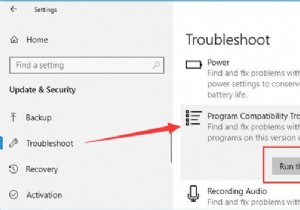 Windows10で互換モードで古いゲームとアプリを実行する方法
Windows10で互換モードで古いゲームとアプリを実行する方法コンテンツ: Windows10互換モードでアプリとゲームを実行する概要 Windows 10で互換モードでゲームまたはアプリを実行するにはどうすればよいですか? Windows 10互換モードでアプリとゲームを実行する概要: 一部のユーザーが「Windows10でWindows95ゲームをプレイできますか?」と尋ねたように、Windows 10ユーザーは、最新のWindowsバージョンで実行できるように、Windows10の一部のアプリまたはプログラムに互換モードを設定する必要があります。 ただし、実際には、以前にWindows 7、8、Vista、およびXP用に設計され
