コンピューターをWindows7でスリープ状態にしないようにするにはどうすればよいですか?
電源オプションコントロールパネルに移動します。左側のメニューで、[コンピューターがスリープ状態になるときに変更する]を選択します。[コンピューターをスリープ状態にする]の値を[しない]に変更します。
Windows 7がスリープ状態にならないようにするにはどうすればよいですか?
電源オプションの設定を確認してください
- [スタート]をクリックし、[検索の開始]ボックスに「powersleep」と入力して、コンピューターがスリープしたときに[変更]をクリックします。
- [コンピューターをスリープ状態にする]ボックスで、15分などの新しい値を選択します。 …
- [スリープ]を展開し、[ウェイカータイマーを許可する]を展開して、[無効にする]を選択します。
コンピュータをスリープしないように設定するにはどうすればよいですか?
スリープ設定をオフにする
- コントロールパネルの[電源オプション]に移動します。 Windows 10では、右クリックしてそこにアクセスできます。スタートメニューと[電源オプション]をクリックします。
- 現在の電源プランの横にある[プラン設定の変更]をクリックします。
- 「コンピュータをスリープ状態にする」を「しない」に変更します。
- [変更を保存]をクリックします
Windows 7でのスリープのショートカットキーは何ですか?
b)[新規]>[ショートカット]を選択します。 e)これにより、 rundll32、という名前のショートカットが作成されます。 f )ショートカットを右クリックし、[名前の変更]を選択して、「スリープ」と入力します。コンピュータをスリープモードにしたいときはいつでも、このショートカットを開くことができます。
コンピューターのスリープ時間を増やすにはどうすればよいですか?
Windows 10では、コンピューターがスリープモードになるまでの時間を変更できます。
- [スタート]ボタンをクリックして、ドロップダウンリストから[設定]を選択します。
- [設定]ウィンドウから[システム]をクリックします。
- [設定]ウィンドウで、左側のメニューから[電源とスリープ]を選択します。
- [画面]と[スリープ]の下
管理者権限なしでコンピューターがスリープ状態になるのを防ぐにはどうすればよいですか?
[システムとセキュリティ]をクリックします。次に、電源オプションに移動してクリックします。右側に[プラン設定の変更]が表示されます。これをクリックして電源設定を変更する必要があります。オプションをカスタマイズするディスプレイをオフにして、コンピューターをスリープにします ドロップダウンメニューを使用します。
コンピュータがこんなに速くスリープするのはなぜですか?
Windows 10コンピューターのスリープが速すぎる場合は、いくつかの理由で発生している可能性があります。その中には、ロックアウト機能があります。 これにより、コンピューターがロックされているか、無人のときにスリープ状態になっていること、スクリーンセーバーの設定、および古いドライバーなどの他の問題が発生します。
Windows 10のスリープを妨げているのは何ですか?
[詳細な電源設定を変更する]を選択します 「。 「電源オプション」画面で、各設定を展開し、コンピューターがスリープモードに移行できることを確認します。私の場合、「マルチメディア設定」>「メディア共有時」の設定が「アイドリングスリープ防止」に設定されていました。
Alt F4とは何ですか?
AltとF4は何をしますか? AltキーとF4キーを同時に押すと、現在アクティブなウィンドウを閉じるためのキーボードショートカットになります。 。たとえば、ゲームのプレイ中にこのキーボードショートカットを押すと、ゲームウィンドウがすぐに閉じます。
ラップトップを強制的にスリープ状態にするにはどうすればよいですか?
Alt + F4を押します 「ウィンドウのシャットダウン」ダイアログを開きます。 [コンピュータに何をさせたいか]の下のドロップダウンボタンをクリックし、ドロップダウンリストから[スリープ]を選択して、[OK]をクリックします。
どのキーでコンピューターをスリープ状態にしますか?
ショートカットを作成する代わりに、コンピュータをスリープモードにする簡単な方法は次のとおりです。Windowsキー+X、U、Sの順に押してスリープ状態にします 。
-
 Windows7用のAeroWeatherで天気の変化を通知する
Windows7用のAeroWeatherで天気の変化を通知する一日の終わりにオフィスの外に出て、外の天気が予想とは違うことに気付いたことがありますか?デスクトップにちょっとしたピザを追加して、実際の天気を把握するための楽しい機能があります。 AeroWeatherは、UIに色を表示および変更して、外の気象条件または気温を示します。この無料で楽しいガジェットは、デスクトップを活気づけ、ドアの外の気象条件を最新の状態に保ちます。インストールが非常に高速で簡単で、すぐに機能し始めます! インストール 無料のAeroWeatherガジェットをダウンロードすることから始めます。これは、WindowsVistaまたはWindows7(Aeroが有効になっている)
-
 MetaXを使用してポータブルマルチメディアプレーヤーの映画に簡単にタグを付ける方法
MetaXを使用してポータブルマルチメディアプレーヤーの映画に簡単にタグを付ける方法あなたは通勤者ですか?自宅と職場の間の道路で毎日どのくらいの時間を過ごしますか?毎日3〜4時間の移動時間を割り当てている通勤者はたくさんいますが、ほとんどの人は毎日の貴重な通勤時間の少なくとも1時間を使い果たしていると言っても過言ではありません。 問題は、時間をどのように活用するかということです。可能性の1つは、ポータブルマルチメディアプレーヤーで映画を見たり、お気に入りのテレビシリーズに追いついたりして、退屈な通勤時間を埋めることです。今日利用できる巨大なストレージ容量のおかげで、私たちは実際にたくさんの映画をポケットに入れることができます。クラシックな白いiPodは、妻の外出先での最高の
-
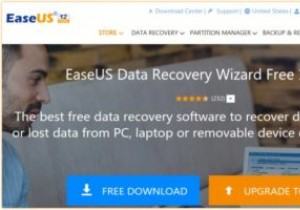 EaseUSDataRecoveryソフトウェアで削除されたファイルをすばやく復元する
EaseUSDataRecoveryソフトウェアで削除されたファイルをすばやく復元するこれはスポンサー記事であり、EaseUSによって可能になりました。実際の内容と意見は、投稿が後援されている場合でも、編集の独立性を維持している著者の唯一の見解です。 重要なファイルを誤って削除したことがありますか、または削除する前に削除したことがありますか(もう必要ないと思った場合)。おそらく、あなたは持っています。幸いなことに、EaseUS Data Recovery Wizardは、ファイルの削除に夢中になっているときに役立つツールです。 EaseUS Data Recoveryは、WindowsとMacで利用できます。ここでは、(Windows 10コンピューター上の)Window
