デスクトップのWindows7でSnippingToolを入手するにはどうすればよいですか?
スタートメニューをクリックして、検索ボックスに「snipping」と入力し始めます。 Snipping Toolは、検索ボックスの上の[プログラム]リストに表示されます。クリックすると、SnippingToolを起動できます。画面にSnippingToolウィンドウが表示されます。
Windows7用のSnippingToolをダウンロードできますか?
Snipping Toolは、Windows 10、Windows 8、Windows 7、およびWindowsVistaにのみ含まれています。見つからない場合は、同じように見え、ほとんど同じように機能する無料のツールCaptureScreenshotliteをダウンロードすることもできます。
Windows 7でSnippingToolを使用するにはどうすればよいですか?
Windows7のSnippingToolの使用方法
- [スタートメニュー]ボタン(オーブ)をクリックし、Snipping Toolプログラムを見つけて、クリックして開きます。
- SnippingToolウィンドウが開きます。 …
- キャプチャする領域の周りの長方形をクリックして(マウスの左キーを押したまま)ドラッグします。 …
- 選択内容がSnippingToolウィンドウに表示されます。
1апр。 2006年。
Windows 7でSnippingToolを復元するにはどうすればよいですか?
Windows7およびVistaにSnippingToolをインストールまたは有効にする
- [スタート]ボタンをクリックして、[コントロールパネル]に移動します。
- [プログラム]リンクをクリックします。
- [Windowsの機能をオンまたはオフにする]リンクをクリックします。 …
- Windowsの[機能]ダイアログウィンドウで機能のリストを下にスクロールし、[Tablet-PCオプションコンポーネント]のチェックボックスをオンにして、VistaでSnippingToolを有効にして表示します。
- 完了したら[OK]をクリックします。
28日。 2020г。
Windows7のSnippingToolのショートカットキーは何ですか?
Snipping Toolを開くには、Startキーを押し、Snipping Toolと入力して、Enterキーを押します。 (Snipping Toolを開くためのキーボードショートカットはありません。)必要なSnipのタイプを選択するには、Alt + Mキーを押し、矢印キーを使用してFree-form、Rectangular、Window、またはFull-screen Snipを選択し、を押します。入力してください。
デスクトップでSnippingToolを入手するにはどうすればよいですか?
[スタート]ボタンを選択し、検索ボックスに「Snipping Tool」と入力して、結果のリストから[SnippingTool]を選択します。 Snipping Toolで、[モード]を選択し(古いバージョンでは、[新規]ボタンの横にある矢印を選択)、必要なスニップの種類を選択してから、キャプチャする画面の領域を選択します。
コンピューターのSnippingToolとは何ですか?
Snipping Toolは、WindowsVista以降に含まれているMicrosoftWindowsスクリーンショットユーティリティです。開いているウィンドウ、長方形の領域、自由形式の領域、または画面全体の静止画のスクリーンショットを撮ることができます。
Windows 7でスクリーンショットを撮り、自動的に保存するにはどうすればよいですか?
キーボードで、fn + PrintScreenキー(略してPrtSc)キーを押して、現在の画面をコピーします。これにより、スクリーンショットがOneDriveの画像フォルダーに自動的に保存されます。
Windows 7でSnippingToolを使用せずにスクリーンショットを撮るにはどうすればよいですか?
Fn + Windows + Print Screen –画面全体のスクリーンショットをキャプチャし、他のツールを使用せずにハードドライブにファイルとして保存します。 Windowsは、スクリーンショットをPicturesフォルダーのScreenshotsサブフォルダーに保存します。標準のキーボードでWindows+PrintScreenキーを押すのと同じです。
デスクトップのScreenRecorderショートカットをダブルクリックして開きます。録音したい要素を選択します。 ScreenRecorderバーの左側にあるドロップダウンボックスをクリックしてから、フルスクリーンまたは特定のウィンドウを選択して記録します。
Snipping Toolが見つからないのはなぜですか?
グループポリシーエディターでSnippingToolを有効にする
Windowsキー+Xホットキーを押します。次に、Win+XメニューからRunアクセサリを開くことを選択します。
Snipping Toolが消えたのはなぜですか?
ステップ1:C:WindowsSystem32に移動します(「C」はシステムドライブです)。ステップ2:SnippingTool.exeを見つけて右クリックし、[Pin to Start]をクリックして、SnippingToolのショートカットを[スタート]メニューに固定します。そこにない場合は、システムファイルチェッカーを実行することで修正されるシステムファイルの損傷があります。
Microsoft Snipping Toolをインストールするにはどうすればよいですか?
WindowsVistaのSnippingToolをインストールまたは有効にする方法
- ステップ1:Windowsの[スタート]ボタンをクリックし、[コントロールパネル]をクリックします。
- ステップ2:[プログラム]アイコンをクリックします。
- ステップ3:上記で強調表示されているように[Windowsの機能をオンまたはオフにする]をクリックします。
- ステップ4(最終ステップ):[タブレットPCオプションコンポーネント]チェックボックスをオンにします。
13окт。 2020г。
Snipping Toolを開くにはどうすればよいですか?
方法2:実行またはコマンドプロンプトからSnippingToolを開く
Windowsキー+Rキーボードショートカットを押し、[ファイル名を指定して実行]ボックスにsnippingtoolと入力して、Enterキーを押します。コマンドプロンプトからSnippingToolを起動することもできます。コマンドプロンプトでsnippingtoolと入力し、Enterキーを押すだけです。
Snipping Toolをどのようにキーバインドしますか?
Windows 10では、キーボードショートカット(WinKey + Shift + S)を使用して画面の一部をキャプチャできるようになりました。 [場所]ボックスのコマンドsnippingtool/clipを使用してデスクトップショートカットを作成することもできます。
切り取りとスケッチを開くにはどうすればよいですか?
Snip&Sketchを開くには、[スタート]ボタンをクリックし、[アプリ]リストを下にスクロールして、[Snip&Sketch]ショートカットを選択します。 Snip&Sketchにすばやくアクセスするには、アクションセンターアイコンをクリックして、ScreenSnipのアクションを選択します。または、[設定]を開き、[アクセスのしやすさ]を選択して、[キーボード設定]をクリックします。
-
 Windows10でアニメーションGIFを壁紙として設定する方法
Windows10でアニメーションGIFを壁紙として設定する方法Windowsデスクトップにスパイスを効かせる楽しくて簡単な方法をお探しですか? GIFの壁紙を使用してみてください。これは、ビデオ壁紙のより集中的な性質と標準画像の静的な高品質の間の素晴らしいバランスです。 スマートフォンでGIFの壁紙を設定するのは簡単かもしれませんが、Windowsはこれをネイティブにサポートしていないため、サードパーティのソフトウェアに依存する必要があります。 Windows10でGIFを壁紙として使用する方法は次のとおりです。 Plastuerを使用してWindows10でGIF壁紙を設定する方法 Plastuerは、GIF、ビデオ、およびHTML5Webページを
-
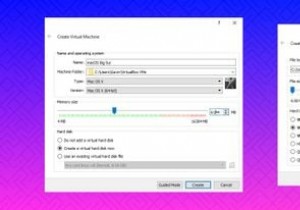 仮想マシンのWindows10でmacOSを実行する方法
仮想マシンのWindows10でmacOSを実行する方法Windows10は優れたオペレーティングシステムです。それには癖と煩わしさがありますが、どのオペレーティングシステムにはありませんか? MicrosoftやWindows10に注目している場合でも、買い物をすることができます。 これを行うには、既存のオペレーティングシステムと仮想マシンの安全な範囲から行うよりも良い方法はありますか?このようにして、WindowsでmacOSを実行できます。これは、WindowsでMac専用アプリを使用するのに最適です。 そこで、Windowsの仮想マシンにmacOSをインストールして、WindowsマシンからAppleアプリを実行できる仮想Hackint
-
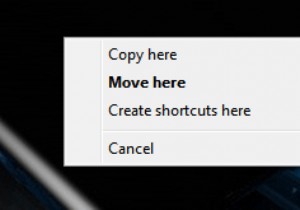 5Windowsで使用できる本当にクールなマウス操作
5Windowsで使用できる本当にクールなマウス操作マウスを観察すると、「2つのボタン、場合によってはホイールとセンサーがあり、それだけです」と思うかもしれません。少なくともWindowsでは、マウスでできることは、右クリック、ドラッグ、ポインティング、およびダブルクリックだけではありません。ブラウザで新しいタブを開く、テキストの複数の部分を選択する、列ごとにテキストを選択するなど、時間を節約し、高度な操作を行うのに役立つ操作がいくつかあります。このガイドでは、ストレスをかけすぎずにすべてを行う方法を学びます。 1:マウスの右ボタンでドラッグ マウスの右ボタンを使用してアイコンをフォルダから別のフォルダにドラッグすると、次のようなコンテキ
