Windows 10でホームネットワークに接続するにはどうすればよいですか?
Windows 10でホームネットワークを見つけるにはどうすればよいですか?
ホームグループまたは従来のネットワークでPCを見つけるには、任意のフォルダを開き、次に示すように、フォルダの左端にあるナビゲーションペインで[ネットワーク]という単語をクリックします。ネットワークを介してPCに接続されているコンピューターを見つけるには、ナビゲーションウィンドウの[ネットワーク]カテゴリをクリックします。
Windows 10でネットワークに接続するにはどうすればよいですか?
Windows10でWi-Fiネットワークに接続する
- タスクバーのネットワークアイコンを選択します。 …
- 必要なWi-Fiネットワークを選択し、[接続]を選択します。
- ネットワークパスワードを入力し、[次へ]を選択します。
- 接続しているネットワークの種類と、ネットワーク上の他のPCやデバイスからPCを検出できるようにするかどうかに応じて、[はい]または[いいえ]を選択します。
ホームネットワークに接続するにはどうすればよいですか?
1.ルーターを接続します
- まず、ケーブルまたはDSLモデムのプラグを抜くか電源を切ります。
- ワイヤレスルーターの電源を入れ、付属している可能性が最も高いネットワークケーブルを、「インターネット」または「WAN」というラベルの付いたルーターのポートに接続します。
- もう一方の端をケーブルまたはDSLモデムに接続し、モデムの電源を入れます。
22янв。 2014г。
Windows 10でワイヤレスネットワークに手動で接続するにはどうすればよいですか?
Windows10でWi-Fiに手動で接続する方法
- タスクバーの[ワイヤレスネットワーク接続]アイコンを右クリックします。
- [ネットワークと共有センターを開く]をクリックします。
- [新しい接続またはネットワークのセットアップ]をクリックします。
- [手動でワイヤレスネットワークに接続する]をクリックしてから、[次へ]をクリックします。
- 追加するワイヤレスネットワークの情報の下。 …
- [接続設定の変更]をクリックします。
28日。 2015年。
WIFIネットワークが表示されないのはなぜですか?
コンピュータ/デバイスがまだルーター/モデムの範囲内にあることを確認してください。現在離れすぎている場合は、近づけてください。 [詳細設定]>[ワイヤレス]>[ワイヤレス設定]に移動し、ワイヤレス設定を確認します。ワイヤレスネットワーク名とSSIDが非表示になっていないことを再確認してください。
Windows 10でWIFIネットワークが表示されないのはなぜですか?
これが当てはまるかどうかを確認するには、コントロールパネルを開き、[ネットワークとインターネット]に移動し、[ネットワーク共有センター]をクリックして、[共有の詳細設定]をクリックし、ネットワーク検出がオンになっているかどうかを確認します。そうでない場合は、[ネットワーク検出をオンにする]を選択し、[変更を保存]をクリックします。
ホームグループを使用せずにWindows10でホームネットワークをセットアップするにはどうすればよいですか?
Windows10でファイルを共有する方法
- ファイルエクスプローラーを開きます。
- ファイルを含むフォルダの場所を参照します。
- ファイルを選択します。
- [共有]タブをクリックします。 …
- [共有]ボタンをクリックします。 …
- アプリ、連絡先、または近くの共有デバイスを選択します。 …
- 画面の指示に従ってコンテンツを共有します。
26日。 2020г。
ネットワークに接続できない問題を修正するにはどうすればよいですか?
「Windowsがこのネットワークに接続できません」エラーを修正
- ネットワークを忘れて再接続します。
- 機内モードのオンとオフを切り替えます。
- ネットワークアダプタのドライバをアンインストールします。
- 問題を修正するには、CMDでコマンドを実行します。
- ネットワーク設定をリセットします。
- PCでIPv6を無効にします。
- ネットワークトラブルシューティングを使用します。
1апр。 2020г。
同じネットワーク上の別のコンピューターに許可なくアクセスするにはどうすればよいですか?
Microsoftリモートデスクトップ接続のセットアップ
まず、あなたまたは他の誰かが、リモートアクセスするPCに物理的にサインインする必要があります。 [設定]>[システム]>[リモートデスクトップ]を開いて、このコンピューターのリモートデスクトップをオンにします。 [リモートデスクトップを有効にする]の横にあるスイッチをオンにします。 [確認]をクリックして設定を有効にします。
ホームネットワークにVPN接続できますか?
ホームVPNは、パブリックWi-Fiで使用する暗号化されたトンネルを提供し、Android、iOSデバイス、Chromebookからでも、国外から国固有のサービスにアクセスできるようにすることもできます。 VPNは、どこからでもホームネットワークへの安全なアクセスを提供します。
人々がホームネットワークを設定する最も一般的な理由は、ブロードバンドインターネット接続を複数のコンピューターと共有することです。しかし、ホームネットワークを持つ理由は他にもたくさんあります。共有:まず、コンピューター間で写真、ビデオ、ドキュメントを共有できます。
ホームネットワークにリモート接続するにはどうすればよいですか?
インターネットとホームネットワークへのリモートアクセス用にVPNサーバーを設定するには:
- ルーターのネットワークに接続されているコンピューターまたはモバイルデバイスからWebブラウザーを起動します。
- www.routerlogin.netと入力します。 …
- ユーザー名はadminです。 …
- [設定]>[詳細設定]>[VPNサービス]を選択します。
- [VPNサービスを有効にする]チェックボックスをオンにします。
30日。 2018г。
ワイヤレスネットワークに手動で接続するにはどうすればよいですか?
Windowsベースのコンピューターを使用してワイヤレスネットワークに手動で接続する
- キーボードのWindowsキー+Dを押して、デスクトップを表示します。 …
- [新しい接続またはネットワークのセットアップ]をクリックします。
- 接続するワイヤレスネットワークの詳細を入力し、[次へ]をクリックします。
- [閉じる]をクリックします。
- [接続設定の変更]をクリックします。
コンピュータにワイヤレスネットワークを追加するにはどうすればよいですか?
PCをワイヤレスネットワークに接続する
- 通知領域でネットワークまたはアイコンを選択します。
- ネットワークのリストで、接続するネットワークを選択し、[接続]を選択します。
- セキュリティキー(多くの場合、パスワードと呼ばれます)を入力します。
- 追加の手順がある場合はそれに従ってください。
WiFiを手動で入力するにはどうすればよいですか?
Windows 8:
- 画面の右下隅にあるWiFiアイコンをクリックします。
- [ネットワークと共有センターを開く]をクリックします。
- [新しい接続またはネットワークのセットアップ]を選択します。
- [次へ]をクリックします。
- [ワイヤレスネットワークに手動で接続する]を選択します。
- [次へ]をクリックします。
- ネットワーク名、セキュリティタイプ、暗号化タイプ、およびセキュリティキー(パスワード)を入力します。
30日。 2019г。
-
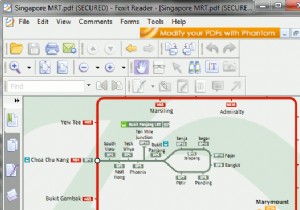 Windows用の6つの代替PDFリーダー
Windows用の6つの代替PDFリーダーPDF(Portable Document Format)で保存されたファイルは、フォーマットやその他の効果を失うことなく、ドキュメントを転送するための多様な方法を提供します。ファイル形式は元々Adobeによって作成されましたが、近年、AdobeのPDFリーダーが肥大化し、使いにくくなっています。この記事では、6つの無料の代替PDFビューアについて説明します。 1。 Foxit Foxitは、AdobeReaderに代わる最良の方法の1つです。 まず、PDFドキュメントを開くのは、目立った遅れがなく、ほぼ瞬時に行われます。また、大きなドキュメント、画像、その他の複雑なグラフィックの処理
-
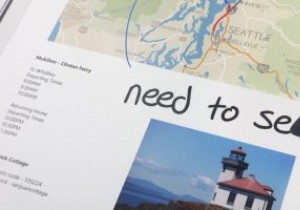 Windows 10Xには何が含まれますか?
Windows 10Xには何が含まれますか?Microsoft Surface Neoについて説明したとき、そのオペレーティングシステムであるWindows10Xについて大まかに触れました。これを書いている時点では、Windows 10の通常版であり、デュアルモニターラップトップに適合しているように見えました。 ただし、それ以降、Windows 10Xの詳細が明らかになり、基本的なWindows10のエクスペリエンスとは異なるように見えます。見つかったものをこじ開けて、より興味深い変更のいくつかを見てみましょう。 動的壁紙 Windows 10Xには、デフォルトで動的な壁紙があります。これらが何であるかわからない場合、これらは静止画
-
 Windows10のスタートメニューにWebサイトのリンクを追加する方法
Windows10のスタートメニューにWebサイトのリンクを追加する方法非常に愛されているスタートメニューは、Windows7と8の両方の長所を備えたWindows10で復活しました。新しいスタートメニューの最も優れた点の1つは、スタートメニューの右側にほとんど何でも固定できることです。そうは言っても、ウェブブラウザで多くの時間を費やしている場合は、お気に入りのウェブサイトのリンクをスタートメニューに固定すると、アクセスする時間を節約できる可能性があります。これは、フルスクリーンのスタートメニューを備えたタッチスクリーンのWindowsデバイスを使用している場合に特に当てはまります。 Webサイトのリンクを新しいWindows10のスタートメニューに固定する方法は
