ラップトップのバッテリーがWindows10で非常に速く消耗するのはなぜですか?
Windows10ラップトップのバッテリーが急速に消耗する原因はいくつかあります。明るさや画面の明るさが非常に高い、システムが多くの不要なバックアッププログラムとプロセスをロードしている、バッテリーが非常に古く、オペレーティングシステムと互換性がないなど、異なるまたは重複した充電器タイプの充電器を使用しています。
ノートパソコンのバッテリーの消耗を抑えるにはどうすればよいですか?
ノートパソコンの電池消耗の問題を解決するためのヒントとコツ
- それほど明るくはありません。ほとんどの場合、明るさを最大レベルに上げる必要はありません。 …
- MicrosoftEdgeブラウザを使用します。 …
- 電池が消耗するのを待たないでください。 …
- キーボードのバックライトをオフにします。 …
- より長いバッテリー寿命または最高のパフォーマンス。 …
- バッテリーセーバー。 …
- 不要なデバイスのプラグを抜きます。 …
- Bluetooth、Wi-Fiをオフにします。
21日。 2020г。
Windows 10でのこの「バッテリーの消耗」の問題は、2つの基本的な理由で発生します。最初の理由は、Windows 10が、使用されていなくてもバッテリー電力を消費するバックグラウンドアプリケーションを大量にロードすることです。完全にシャットダウンした場合でもバッテリーの消耗を引き起こす次の理由は、「高速起動」機能です。
Windows 10のバッテリーの消耗を修正するにはどうすればよいですか?
Windows10ノートパソコンのバッテリーを消耗しているものを見つける方法
- [スタート]ボタンをクリックします。
- [設定]を選択します。
- [システム]をクリックします。
- バッテリーセーバーを選択します。
- [バッテリーの使用]を選択して、アプリごとにバッテリーの使用量がどのように分類されるかを確認します。 …
- アプリを選択します。 …
- [詳細]をクリックします。
- [このアプリをバックグラウンドで実行できるようにする]スイッチをオフの位置にすると、電池の消耗が少なくなります。
10日。 2016年。
ノートパソコンのバッテリーがこんなに早く消耗する原因は何ですか?
バックグラウンドで実行されているプロセスが多すぎる可能性があります。重いアプリケーション(ゲームやその他のデスクトップアプリなど)もバッテリーを消耗する可能性があります。システムは、高輝度またはその他の高度なオプションで実行できます。オンライン接続とネットワーク接続が多すぎると、この問題が発生する可能性もあります。
充電中にノートパソコンを使用するのは悪いですか?
そうです、充電中にノートパソコンを使用しても問題ありません。いくつかの注意点:…主にノートパソコンを接続して使用する場合は、50%充電されたときにバッテリーを完全に取り外して、涼しい場所に保管することをお勧めします(熱によってバッテリーの健康も損なわれます)。
ラップトップを常に接続し続けるのは悪いことですか?
これらのバッテリーを「過充電」する方法はありません。 100%充電してラップトップを接続したままにすると、充電器はバッテリーの充電を停止します。ラップトップは、電源ケーブルから直接実行されます。 …容量を超えて充電しても、バッテリーが損傷するリスクはありません。
Windows 10の高速起動はバッテリーを消耗しますか?
Windows 10 PCの高速起動オプションはバッテリーの消耗を引き起こしますか?いいえ、高速起動はバッテリーの消耗とは関係ありません。デバイスがスリープモードになっているためにバッテリーが消耗している可能性があります。
Windows 10はバッテリーの寿命に影響しますか?
Windows 10ネイティブアプリの多くは、情報を最新の状態に保つためにバックグラウンドで実行されます。ただし、使用しなくてもバッテリーを消耗します。それでも、Windows 10には、これらのバックグラウンドアプリを有効/無効にするための専用セクションがあります。[スタート]メニューを開き、[設定]をクリックして、[プライバシー]に移動します。
ノートパソコンのバッテリーを最も消耗するものは何ですか?
バッテリーリソースの最大の占有者は、毎日、ラップトップのディスプレイです。具体的には、ノートパソコンのディスプレイのピクセルを照らすバックライトにエネルギーが供給されます。バッテリーの寿命を延ばすための明らかな動きは、ディスプレイの明るさを下げることです。
バッテリー容量が50%を超えているのに、ラップトップの電源が突然切れてしまうのはなぜですか?
バッテリーに関連する理由が必要な場合は、それが提供する唯一の情報であるため…バッテリーの容量が50%以上になると、ラップトップの電源が突然オフになる可能性があります* IF *バッテリーパック内の1つ以上のセルが不良です。 …バッテリーセルで構成されています。
Windows10でバッテリーの電力を節約するためのヒント
- バッテリーセーバーを使用します。 [スタート]ボタンを選択し、[設定]>[システム]>[バッテリー]を選択します。 …
- 参照にはMicrosoftEdgeを使用します。テストによると、Microsoft Edgeでブラウジングすると、Windows 10でChrome、Firefox、またはOperaでブラウジングする場合よりも、充電あたりのバッテリー持続時間が36〜53%長くなります。
- 電源のトラブルシューティングを実行します。
ノートパソコンのバッテリーまたは充電器が不良かどうかを確認するにはどうすればよいですか?
ノートパソコンの充電インジケーターを見れば、充電器が不良かどうかを知ることができます。また、ソフトウェアを実行するか、充電器が接続されている場合にのみラップトップが起動したときに、障害のあるバッテリーを検出できます。修理に関しては、バッテリーでできることはほとんどありません。
ノートパソコンのバッテリーは何時間持続する必要がありますか?
ラップトップが完全に1回充電され、電源アダプターが抜かれた後、ラップトップの平均バッテリー寿命は1〜10時間です。この時間は、バッテリー、その容量(mAH)、ラップトップで何が行われているか、バッテリーの古さによって異なります。
ラップトップの平均バッテリー寿命はどれくらいですか?
全体として、1回の充電でのラップトップバッテリーの平均寿命は、おそらく2〜3時間から、7〜8時間(またはそれ以上)の範囲です。繰り返しになりますが、実際にはラップトップで何をしているかによって異なります。
ラップトップのバッテリー寿命を延ばすにはどうすればよいですか?
ノートパソコンのバッテリー寿命を延ばすための簡単な10の方法をご紹介します。
…
ノートパソコンのバッテリー寿命を延ばすためのヒント
- 画面を暗くします。 …
- 電源設定を変更します。 …
- Wi-Fiをオフにします。 …
- 周辺機器の電源を切ります。 …
- ディスクドライブを取り出します。 …
- いくつかのハードウェアに投資します。 …
- 機能を無効にします。 …
- バッテリーの手入れ。
13日。 2018г。
-
 Windows10でプロキシサーバーを使用して接続を保護する方法
Windows10でプロキシサーバーを使用して接続を保護する方法プロキシサーバーについて聞いたことがありますか?誰かが日常的にインターネットを使用していて、プロキシサーバーの存在を知らない可能性があります。それにもかかわらず、プロキシサーバーは、家の中から大企業や企業まで、あらゆる種類の環境で家を見つけました。これは、インターネット接続の規制からセキュリティの追加レイヤーの提供まで、彼らが実行できるさまざまな役割によるものです。 Windows 10が一般的になるにつれ、ユーザーはWindows10でプロキシサーバーを使用する方法がわからなくなる可能性があります。 それで、彼らは何ですか?そして、それを使用したい場合、それを使用するためにWindows
-
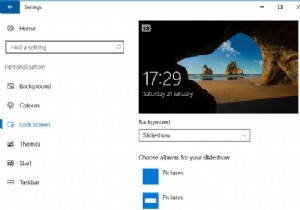 Windows10があなたにプッシュする広告をブロックする方法
Windows10があなたにプッシュする広告をブロックする方法マイクロソフトは再びニュースになります–間違った理由で、再び。自社製品をWindows10デスクトップに侵襲的に押し付ける最新の行為で、Microsoftは、タスクバーのChromeアイコンの上にポップアップする迷惑な小さな通知アイコンを作成し、Microsoftの「Personal」を使用して価格を比較するChrome拡張機能を宣伝しています。ショッピングアシスタント。」 当然のことながら、これは人々を苛立たせ、マイクロソフトが広告で私たちを爆撃する他のすべての卑劣な小さな方法と、猛攻撃を止める方法について考えさせられます。 ロック画面広告を無効にする 最近こっそり入った「パーソナルショ
-
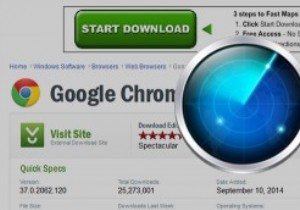 自由ソフトウェアのダウンロード中にジャンクウェアを回避する方法
自由ソフトウェアのダウンロード中にジャンクウェアを回避する方法多くのWindowsソフトウェアには、ジャンクウェアまたはブロートウェアがパッケージ化されていることは広く知られています。特に、ソフトウェアのインストール時に自動的にインストールされるツールバーやブラウザアドオンはそうです。ほとんどのジャンクウェアは簡単にアンインストールできますが、システム設定を変更できる場合があり、深刻な問題になる可能性があります。したがって、この簡単な説明では、WindowsPCにジャンクウェアをダウンロードしてインストールしないようにする方法を見てみましょう。 欺瞞的なバナーとボタン 偽の「今すぐダウンロード」のバナーとボタンは、今日、ほとんどすべてのソフトウェアダウ
