MicrosoftアカウントなしでWindows10の管理者名を変更するにはどうすればよいですか?
Windows管理者名を変更するにはどうすればよいですか?
Microsoftアカウントの管理者名を変更するには:
- タスクバーの検索ボックスに「コンピューターの管理」と入力し、リストから選択します。
- [ローカルユーザーとグループ]の横にある矢印を選択して展開します。
- ユーザーを選択します。
- [管理者]を右クリックして、[名前の変更]を選択します。
- 新しい名前を入力します。
MicrosoftアカウントなしでWindows10の名前を変更するにはどうすればよいですか?
コントロールパネルを開き、[ユーザーアカウント]をクリックします。 [アカウントの種類の変更]をクリックして、ローカルアカウントを選択します。左側のペインに、[アカウント名を変更する]オプションが表示されます。それをクリックし、新しいアカウント名を入力して、[名前の変更]をクリックするだけです。
Microsoftアカウントを持っていない場合はどうすればよいですか?
デバイスにMicrosoftアカウントを関連付けたくない場合は、アカウントを削除できます。 …そうです。Microsoftアカウントが必要ない場合、Microsoftは、とにかくアカウントでサインインして、後で削除する必要があると言っています。 Windows 10には、セットアッププロセス内からローカルアカウントを作成するオプションはありません。
Windows 10で管理者を変更するにはどうすればよいですか?
以下の手順に従って、ユーザーアカウントを変更してください。
- Windowsキー+Xを押してパワーユーザーメニューを開き、[コントロールパネル]を選択します。
- [アカウントタイプの変更]をクリックします。
- 変更するユーザーアカウントをクリックします。
- [アカウントタイプの変更]をクリックします。
- 標準または管理者を選択します。
30окт。 2017年。
Windows 10で管理者名を変更するにはどうすればよいですか?
Windows 10で管理者ユーザーフォルダーの名前を変更するにはどうすればよいですか?
- WinKey + Qを押し、ユーザーアカウントを入力して、結果をクリックします。
- 次に、ユーザーアカウントを選択し、[別のアカウントを管理]をクリックします。
- 次のウィンドウで、[ユーザーアカウントの追加]オプションをクリックします。
- 次に、ローカルアカウントユーザーを作成する必要があります。
31日。 2015年。
Windows 10で登録済みの所有者を変更するにはどうすればよいですか?
Windows10で登録済みの所有者と組織を変更する
- Win + Rキーを押して[実行]を開き、[実行]にregeditと入力し、[OK]をクリック/タップしてレジストリエディタを開きます。
- レジストリエディタの左側のペインで下のキーに移動します。 (…
- 変更する名前について、手順4(所有者)および/または手順5(組織)を実行します。
- PCの登録所有者を変更するには。
29日。 2019г。
Windows 10で管理者名を削除するにはどうすればよいですか?
Windows10で管理者名を変更する方法
- Windowsの[スタート]メニューを開きます。 …
- 次に、[設定]を選択します。 …
- 次に、[アカウント]をクリックします。
- 次に、[あなたの情報]をクリックします。 …
- [Microsoftアカウントの管理]をクリックします。 …
- 次に、[その他のアクション]をクリックします。 …
- 次に、ドロップダウンメニューから[プロファイルの編集]をクリックします。
- 次に、現在のアカウント名の下にある[名前の編集]をクリックします。
6日。 2019г。
Windows 10のMicrosoftアカウントとローカルアカウントの違いは何ですか?
Microsoftアカウントは、Microsoft製品の以前のアカウントのブランドを変更したものです。 …ローカルアカウントとの大きな違いは、オペレーティングシステムへのログインにユーザー名の代わりに電子メールアドレスを使用することです。
MicrosoftアカウントなしでWindows10をセットアップできますか?
MicrosoftアカウントがないとWindows10をセットアップできません。代わりに、最初のセットアッププロセス中(インストール後またはオペレーティングシステムを使用して新しいコンピューターをセットアップしている間)に、Microsoftアカウントでサインインする必要があります。
Microsoftログインをバイパスするにはどうすればよいですか?
パスワードなしでWindowsログイン画面をバイパスする
- コンピューターにログインしているときに、Windowsキー+Rキーを押して[実行]ウィンドウを表示します。次に、フィールドにnetplwizと入力して、[OK]を押します。
- このコンピューターを使用するには、[ユーザーはユーザー名とパスワードを入力する必要があります]の横にあるチェックボックスをオフにします。
29日。 2019г。
本当にMicrosoftアカウントが必要ですか?
Officeバージョン2013以降、および家庭用製品の場合はMicrosoft 365をインストールしてアクティブ化するには、Microsoftアカウントが必要です。 Outlook.com、OneDrive、Xbox Live、Skypeなどのサービスを使用している場合は、既にMicrosoftアカウントを持っている可能性があります。または、オンラインのMicrosoftストアからOfficeを購入した場合。
MicrosoftアカウントのWindows10ではなくローカルアカウントでサインインするにはどうすればよいですか?
Windows10HomeおよびWindows10Professionalに適用されます。
- すべての作業を保存します。
- [スタート]で、[設定]>[アカウント]>[あなたの情報]を選択します。
- 代わりにローカルアカウントでサインインを選択してください。
- 新しいアカウントのユーザー名、パスワード、パスワードのヒントを入力します。 …
- [次へ]を選択し、[サインアウトして終了]を選択します。
GmailはMicrosoftアカウントですか?
Microsoftアカウントとは何ですか? Microsoftアカウントは、Outlook.com、Hotmail、Office、OneDrive、Skype、Xbox、およびWindowsで使用する電子メールアドレスとパスワードです。 Microsoftアカウントを作成するときは、Outlook.com、Yahoo!のアドレスを含め、任意の電子メールアドレスをユーザー名として使用できます。またはGmail。
-
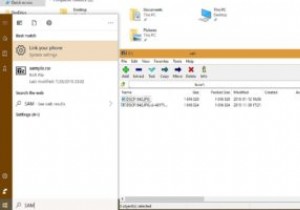 WindowsでRARファイルを処理する方法
WindowsでRARファイルを処理する方法RAR( R oshal Ar chive)は、1993年以来存在している独自のアーカイブファイル形式です。これは、ロシアのソフトウェアエンジニアであるEugeneRoshalにちなんで名付けられました。 WindowsはデフォルトでRARファイルをサポートしていません。つまり、サードパーティのソフトウェアでのみ作成および開くことができます。 次のツールは、WindowsでRARファイルを処理するのに役立ちます。 1。 WinRAR RARファイルを扱っているので、最も明白な選択は、デフォルトの作成/抽出ツールであるWinRARです。 WinRARは、Windowsの他に、Mac、
-
 Windows10でパワースロットリングを無効にする方法
Windows10でパワースロットリングを無効にする方法ほとんどすべてのWindowsユーザーにとって、バックグラウンドでさらにいくつかのアプリケーションを実行しながら、同時に複数のアプリケーションを使用するのが非常に一般的です。多くの場合、ラップトップで実行されているバックグラウンドアプリの数によっては、思ったよりも早くラップトップのバッテリーを消耗する可能性があります。これに対処するために、MicrosoftはWindows 10 Fall Creatorsアップデート(バージョン1709)にパワースロットリングと呼ばれる新機能を導入しました。 実際、この機能はCreatorsアップデートでリリースされるべきでしたが、問題のために遅れ、Fal
-
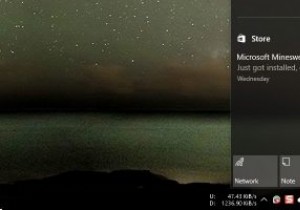 Windows10でアクションセンターが開かない問題を修正する方法
Windows10でアクションセンターが開かない問題を修正する方法改善されたアクションセンター、つまり通知センターは、Windows 10の最高の機能の1つです。これにより、すべてのシステムと個々のアプリの通知を1か所で利用できるため、通知を見逃す心配がありません。さらに、あなたはあなたの暇なときにそれらを却下することができます。 便利なことですが、アクションセンターが応答しなくなることがあります。実際、これは最近私に起こりました。通知アイコンを何度クリックしても、アクションセンターは開きませんでした。このような状況に直面した場合は、アクションセンターを再び機能させるための簡単な方法をいくつか紹介します。 1。 Windowsエクスプローラを再起動します
