質問:SteamはWindows 10で利用できますか?
マイクロソフトは、Windows 10を、ゲームストリーミング、レコーディング、優れたXbox Oneアプリなど、これらすべての機能を備えた非常にゲーマーフレンドリーなオペレーティングシステムにしました。しかし、PCゲーマーはXbox OneアプリよりもSteamを多く使用しており、一部のゲーマーはSteamゲームをまったくプレイできないと報告しています。
Windows 10でSteamを使用できますか?
いいえ、Steamはサードパーティのアプリケーションであり、SモードのWindows10では実行されません。Windows10をSモードから切り替える必要があります。これは一方向のプロセスですが、自由に切り替えることができます。 .. [Windows10Homeへの切り替え]または[Windows10Proへの切り替え]セクションで、[ストアに移動]を選択します。
WindowsでSteamを入手できますか?
Steamは公式のSteamWebサイトから直接ダウンロードでき、PCとMacの両方のコンピューターで利用できるバージョンがあります。 Steamはゲームの最大のデジタル配信プラットフォームであり、何百万人ものユーザーがこのサービスで毎日ゲームをプレイしています。
Windows 10ラップトップにSteamをダウンロードするにはどうすればよいですか?
Steamをインストールするにはどうすればいいですか?
- [今すぐSteamをインストール]ボタンをクリックして、Steamインストーラーのダウンロードを許可します。
- ダウンロードしたら、[実行/開く]をクリックし、指示に従ってSteamクライアントをコンピューターにインストールします。
- Steamクライアントが起動すると、ログインするか、Steamアカウントを作成するように求められます。
3つのфевр。 2015年。
Windows 10でSteamを開くにはどうすればよいですか?
Steamライブラリ
ゲームを右クリックして、コンテキストメニューから[プロパティ]を選択します。 [プロパティ]ウィンドウで、[ローカルファイル]タブに移動し、[ローカルファイルの参照]をクリックします。ファイルエクスプローラーが開き、ゲームのローカルファイルが保存されている場所が表示されます。ロケーションバーのパスを読むと、Steamフォルダがどこにあるかを見つけることができます。
Steamの月額料金はありますか?
お使いのデバイスでSteamを使用するための月額料金はありません、それは機能などで完全に無料です。ほとんどのゲームは少額の費用がかかり、Steamの販売で価格が大幅に下がります。
PCでのSteamの費用はいくらですか?
Steamにはお金がかかりますか? Steam自体は無料でダウンロードして使用できますが、利用可能なゲームの多くにはコストがかかります。一部のゲームは無料でプレイできるか、わずか1ドルですが、最大かつ最高の開発者からの新しいリリースは、それぞれ60〜70ドルもかかる可能性があります。
Steamは安全にダウンロードできますか?
SteamはHTTPSを使用して購入を保護します
ブラウザまたはSteamクライアントを介してSteamでゲームを購入する場合、最新のHTTPS暗号化を使用する他のWebサイトと同じくらい安全に購入できます。クレジットカード情報など、購入のためにSteamに送信した情報は暗号化されています。
はい、インストールする必要があります。 Steamは、ストアから購入したゲームを管理し、ゲームライブラリに保存するクライアントです。 …次に、プレイしたい場合はインストールする必要があります。ここでオンラインにする必要があります。ゲームをダウンロードして、SteamサーバーからPCのハードドライブにインストールする必要があります。
PCでスチームオープンしないのはなぜですか?
修正1:Steamを再起動する
Steamクライアントがバックグラウンドで実行されていることがあり、それが原因で再度起動できなくなっています。実行中のSteamクライアントプロセスを停止してから再起動しようとすると、Steamが開きます。タスクバーを右クリックし、開いたメニューから[タスクマネージャー]を選択します。
Steamはどこにインストールすればよいですか?
Steamのインストール中に、デフォルト以外の場所にSteamをインストールするオプションがあります。 SteamはSteamAppsフォルダーにあるゲームファイルに依存しているため、ゲームファイルはSteamがインストールされているフォルダーに移動します。ゲームファイルが機能するには、SteamAppsフォルダーにある必要があります。
デスクトップにSteamを配置するにはどうすればよいですか?
Steam起動オプションを設定する
- Steamインストールに移動します(デフォルトでは、これはC:Program FilesSteamにあります)
- Steam.exe(このファイルはアプリケーションとしてリストされており、白黒のSteamロゴが特徴です)を右クリックして、[ショートカットの作成]を選択します。
- 新しいショートカットを右クリックして、[プロパティ]に移動します。
新しいコンピューターにSteamをインストールするにはどうすればよいですか?
方法1
- 「スチーム」タブにあるスチームバックアップと復元機能を使用して、Dota2のバックアップを作成します。
- これを新しいコンピューターにコピーして戻します。
- Steamをインストールし、Steamアカウントにログインします。すべてのゲーム(Dota 2を含む)がゲームライブラリに表示されます。手順4で作成したバックアップを介してDota2をインストールします。
Steamをクリックし、[設定]を選択します。 [設定]ウィンドウから、[ダウンロード]タブを開きます。 [コンテンツライブラリ]で、[Steamライブラリフォルダー]をクリックします。ファイルエクスプローラーを開き、同じ場所に移動してSteamフォルダーを見つけます。
PCのSteamゲームはどこにありますか?
Steam>設定>ダウンロードタブ>Steamライブラリフォルダーに移動します。そこにD:Gamesフォルダーを追加し、Steamを再起動します。その後、Steamはインストールされたゲームを再び見つけることができるはずです。
Steamはゲームファイルをどのように検証しますか?
ゲームファイルの整合性を確認する
- コンピューターを再起動してSteamを起動します。
- ゲームのライブラリページから、[管理]>[プロパティ]を選択します。
- [ローカルファイル]タブを選択し、[ゲームファイルの整合性を確認する...]ボタンをクリックします。
- Steamはゲームのファイルを確認します–このプロセスには数分かかる場合があります。
-
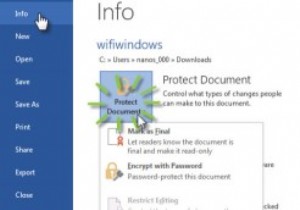 MicrosoftWord2013でドキュメントを保護する3つの方法
MicrosoftWord2013でドキュメントを保護する3つの方法Word文書の作成中に、Word文書を保護し、他の人が表示したり変更したりできないようにしたい場合があります。 Microsoft Word 2013には、ドキュメントを保護および保護できるセキュリティ機能がいくつかあります。確認してみましょう。 1。ドキュメントを読み取り専用にする Microsoft Word 2013では、ユーザーがドキュメントを読み取り専用にすることができるため、他のユーザーがドキュメントを編集することはできません。これは、ドキュメントをPDF形式に変換するのと非常によく似ているため、編集可能なコンテンツを含まない最終的なコピーになります。この機能は、ドキュメントを最
-
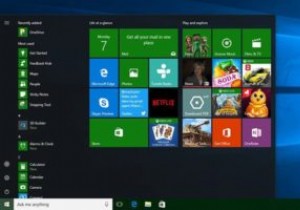 Windows10のタスクバーでのみアクセントカラーを適用する方法
Windows10のタスクバーでのみアクセントカラーを適用する方法Windows 10で改善された点はたくさんあり、パーソナライズオプションもその1つです。たとえば、独自のロック画面の壁紙を設定したり、明るいモードと暗いモードを切り替えたり、スタートメニュー、タスクバー、タイトルバーなどのアクセントカラーを設定したりできます。 Windows 10では、アクセントカラーを設定しようとすると、そのカラーがタスクバー、[スタート]メニュー、およびアクションセンターに自動的に適用されます。設定アプリには、各要素に個別に色を設定するオプションはありません。ただし、タスクバーにアクセントカラーを適用したいだけの場合は、簡単なレジストリ編集でそれを行うことができます。
-
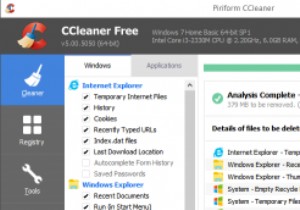 Windowsタスクスケジューラを使用してCCleanerが自動的に実行されるようにスケジュールする方法
Windowsタスクスケジューラを使用してCCleanerが自動的に実行されるようにスケジュールする方法CCleanerは、Windowsで最もよく使用されているファイルクリーニングソフトウェアの1つであり、通常のユーザーから上級ユーザーまで、さまざまなオプションと機能が付属しています。それは良いことですが、唯一の問題は、CCleanerを手動で実行してコンピューターをクリーンアップするのは少し逆効果であるということです。もちろん、組み込みのオプションを使用して、システムの起動時にCCleanerを起動するように設定して、欠陥を即座に修正できるようにすることもできますが、これはオプションとしてはあまりにも積極的です。通常のWindowsタスクスケジューラを使用してCCleanerが自動的に実行さ
