WebカメラがWindows7で動作しているかどうかはどうすればわかりますか?
Windows 7でWebカメラをテストするにはどうすればよいですか?
Windows 7、スタートメニュー->実行、「webcam」または「camera」と入力すると、PCに付属のカメラ関連ソフトウェアが表示されます。ソフトウェアをクリックすると、写真を撮ることができます。
Windows 7でWebカメラを有効にするにはどうすればよいですか?
[コントロールパネル]ウィンドウで、[システムとセキュリティ]をクリックします。 [システムとセキュリティ]ウィンドウの[システム]で、[デバイスマネージャー]をクリックします。 [デバイスマネージャ]ウィンドウで、[イメージングデバイス]の横の矢印をクリックして選択範囲を広げます。 [イメージングデバイス]で、[Sony VisualCommunicationsCamera]をクリックして選択します。
WindowsでWebカメラをテストするにはどうすればよいですか?
ウェブカメラまたはカメラを開くには、[スタート]ボタンを選択し、アプリのリストで[カメラ]を選択します。他のアプリでカメラを使用する場合は、[スタート]ボタンを選択し、[設定]>[プライバシー]>[カメラ]を選択して、[アプリにカメラを使用させる]をオンにします。
Windows 7でWebカメラを修正するにはどうすればよいですか?
[スタート]をクリックし、検索フィールドに「デバイスマネージャー」と入力して、リストから[デバイスマネージャー]を選択します。 Imaging Devicesをダブルクリックして、Webカメラドライバーのリストを展開します。 HPWebcam-101またはMicrosoftUSBビデオデバイスが表示されている場合は、ドライバーを右クリックして[ドライバーソフトウェアの更新]を選択し、画面の指示に従います。
ウェブカメラが機能しているかどうかをどのように確認しますか?
ウェブカメラをテストする方法(オンライン)
- Webブラウザを開きます。
- ブラウザのアドレスバーにwebcammictest.comと入力します。
- ウェブサイトのランディングページにある[ウェブカメラを確認]ボタンをクリックします。
- ポップアップ許可ボックスが表示されたら、[許可]をクリックします。
2日。 2020г。
WebカメラをオフラインでWindows7でテストするにはどうすればよいですか?
Windows 7でWebカメラをテストするにはどうすればよいですか?
- Windows 7、スタートメニュー->実行し、「webcam」または「camera」と入力すると、コンピューターに付属のカメラ関連ソフトウェアが表示されます。
- ソフトウェアをクリックすると、写真を撮ることができます。
7日。 2020г。
Windows 7 HPでWebカメラを有効にするにはどうすればよいですか?
図:YouCamオープニング画面
- YouCamを開き、設定アイコンをクリックします。
- 設定メニューで、ウェブカメラアイコンをクリックします。
- [キャプチャデバイス]ドロップダウンメニューから、WebカメラまたはUSBビデオデバイスを選択します。注:…
- [OK]をクリックして選択を受け入れます。
- YouCamソフトウェアを終了して再起動し、画像を表示します。
A:Windows 10で内蔵カメラをオンにするには、Windowsの検索バーに「カメラ」と入力して「設定」を見つけます。または、Windowsボタンと「I」を押してWindows設定を開き、「プライバシー」を選択して、左側のサイドバーにある「カメラ」を見つけます。
Windows 7でカメラ設定を変更するにはどうすればよいですか?
そのために:
- 「Windows」+「I」を押して設定を開きます。
- 「プライバシー」をクリックし、左側のペインから「カメラ」を選択します。 …
- [このデバイスのアクセスの変更]見出しの下にある[変更]ボタンを選択します。
- トグルをオンにしてアクセスを許可します。
- また、[アプリにカメラへのアクセスを許可する]トグルをオンにしてから、下にスクロールします。
31日。 2020г。
ノートパソコンでカメラズームをオンにするにはどうすればよいですか?
Windows | Mac
- Zoomクライアントにサインインします。
- プロフィール写真をクリックしてから、[設定]をクリックします。
- [ビデオ]タブをクリックします。
- 現在選択されているカメラからのプレビュービデオが表示されます。別のカメラが利用できる場合は、別のカメラを選択できます。
カメラがラップトップで機能しないのはなぜですか?
カメラがWindows10で動作していない場合、最近の更新後にドライバーが見つからない可能性があります。また、ウイルス対策プログラムがカメラをブロックしている、プライバシー設定で一部のアプリのカメラアクセスが許可されていない、または使用するアプリに問題がある可能性もあります。他のカメラ情報をお探しですか?
-
 Windowsシステムにインストールされているすべてのソフトウェアのリストを取得する方法
Windowsシステムにインストールされているすべてのソフトウェアのリストを取得する方法システムを使用すると、多くのプログラムがインストールされます。一部は日常的に使用され、一部はたまにしか使用されません。ソフトウェアを再インストールしたり、新しいPCに切り替えたりする必要がある場合は、Windowsシステムにインストールされているすべてのソフトウェアのリストを用意しておくと、作業がはるかに簡単になります。 インストールされているすべてのソフトウェアのリストを取得するには、複数の方法があります。使いやすい方法を選択して、リストを生成します。ちなみに、これらの方法は技術的にインストールされていないため、通常、ポータブルソフトウェアやアプリを取得しません。これらを手動で書き留める必
-
 Windows10のロック画面でCortanaを無効にする方法
Windows10のロック画面でCortanaを無効にする方法Microsoftは、ロック画面でCortanaを使用できるようにしました。これにより、最初にPCのロックを解除しなくても、天気の更新、リマインダー、カレンダーイベント、交通データ、曲の再生など、さまざまなことができます。アプリケーションの起動や機密データへのアクセスなどの機密タスクの場合は、最初にPCのロックを解除する必要があります。 ロック画面でCortanaを使用していない場合、または単にCortanaが気に入らない場合は、必要に応じて簡単に無効にすることができます。方法は次のとおりです。 設定アプリからロック画面でCortanaを無効にする Windows 10には、設定アプリに専
-
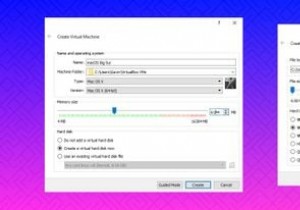 仮想マシンのWindows10でmacOSを実行する方法
仮想マシンのWindows10でmacOSを実行する方法Windows10は優れたオペレーティングシステムです。それには癖と煩わしさがありますが、どのオペレーティングシステムにはありませんか? MicrosoftやWindows10に注目している場合でも、買い物をすることができます。 これを行うには、既存のオペレーティングシステムと仮想マシンの安全な範囲から行うよりも良い方法はありますか?このようにして、WindowsでmacOSを実行できます。これは、WindowsでMac専用アプリを使用するのに最適です。 そこで、Windowsの仮想マシンにmacOSをインストールして、WindowsマシンからAppleアプリを実行できる仮想Hackint
