あなたは尋ねました:どうすればファイルを外付けハードドライブWindows 7に自動的にバックアップできますか?
Windows 7でファイルを自動的にバックアップするにはどうすればよいですか?
- ステップ1:バックアップと復元アプリケーションを起動します。 A.…
- ステップ2:「バックアップの設定」ウィンドウを開きます。 …
- ステップ3:保存場所を選択します。 …
- ステップ4:フォルダの選択方法を選択します。 …
- ステップ5:バックアップするフォルダを選択します。 …
- ステップ6:[スケジュール設定]を選択してバックアップを開始します。 …
- ステップ7:終了しました。 …
- ステップ8:バックアップステータスを確認します。
ハードドライブを自動的にバックアップする4つの方法
- 追加のソフトウェアを使用せずに、起動時にハードドライブをバックアップします。
- AutomaticDailyBackupを使用して、スケジュールされた間隔でハードドライブをバックアップします。バット。
- Windowsタスクスケジューラを使用してスケジュールされた間隔でハードドライブをバックアップします。
- Xecutorを使用して、シャットダウン時に変更したファイルのみをバックアップします。
18日。 2020г。
Windows 7コンピューターを外付けハードドライブにバックアップするにはどうすればよいですか?
Windows7ベースのコンピューターをバックアップする
- [スタート]をクリックし、[検索の開始]ボックスに「バックアップ」と入力して、[プログラム]リストの[バックアップと復元]をクリックします。 …
- [ファイルのバックアップまたは復元]で、[バックアップの設定]をクリックします。
- バックアップを保存する場所を選択し、[次へ]をクリックします。
バックアップスケジュールを作成するには:
- [スケジュールの作成]をクリックします。
- スケジュール名を入力してください。
- バックアップの種類を選択します。バックアップタイプの選択を参照してください。
- バックアップフォルダを指定します。
- スケジュールの詳細を指定します。バックアップスケジュールの詳細の指定を参照してください。
- [保存]をクリックします。
- •次の実行時間が有効な場合、新しいバックアップスケジュールはデフォルトで有効になっています。
- •
コンピューター全体をバックアップするにはどうすればよいですか?
開始するには:Windowsを使用している場合は、ファイル履歴を使用します。タスクバーで検索すると、PCのシステム設定で見つけることができます。メニューが表示されたら、[ドライブの追加]をクリックして、外付けハードドライブを選択します。プロンプトに従ってください。PCは1時間ごとにバックアップされます—簡単です。
Windows 7はファイルを自動的にバックアップしますか?
Windows7もスケジュールを作成します。これに満足したら、[設定を保存してバックアップを実行する]をクリックします。 [スケジュールの変更]をクリックして、バックアップの実行時期を変更できます。
バックアップに最適な外付けハードドライブは何ですか?
2021年に最適な外付けハードドライブとSSD:Mac、PC、PS4、Xbox
- 超高速SSD。 SanDisk 1TBExtremeProポータブルSSD。 …
- PS4に最適な値。 Seagateゲームドライブ4TB。 …
- XboxOneに最適な値。 WD Black P10 5TB、2か月のGamePassUltimate。 …
- PC用のスリムなデザイン。 Seagate Backup PlusSlim2TB。 …
- 優れたUSB-Cオプション。
26янв。 2021年。
コンピューターを外付けハードドライブにバックアップするのにどのくらい時間がかかりますか?
それは本当にあなたが何をバックアップしているかに依存します。小さいファイルは数分(または数秒)以上かかることはありません。大きいファイル(たとえば1GB)は4分または5分、あるいはそれより少し長くかかる場合があります。ドライブ全体をバックアップしている場合は、バックアップに何時間もかかる可能性があります。
コンピューターをSeagate外付けハードドライブにバックアップするにはどうすればよいですか?
PCバックアップの設定
- アイコンをダブルクリックしてSeagateダッシュボードを開きます。
- ホーム画面が表示され、[PCバックアップオプション]をクリックします。
- 2つのオプションが表示されます。 …
- [新しいバックアッププラン]を選択した場合は、バックアップするファイルを選択します。
- 次に、バックアップするSeagateドライブを選択します。
Windows 7をフラッシュドライブにバックアップできますか?
コンピューターをUSBにバックアップするには、EaseUS Todo BackupとWindowsの組み込みツールであるバックアップと復元(Windows 7)の両方を使用できます。 EaseUSバックアップおよび復元ソフトウェアを試すことを強くお勧めします。 Windowsのツールにはない多くの高度なデータバックアップ機能を提供します。
ファイル履歴を使用して、外付けドライブまたはネットワークの場所にバックアップします。 [スタート]>[設定]>[更新とセキュリティ]>[バックアップ]>[ドライブの追加]を選択し、バックアップ用の外付けドライブまたはネットワークの場所を選択します。
SQLでバックアップをスケジュールするにはどうすればよいですか?
タスクスケジューラで、[タスクスケジュールライブラリ]を右クリックし、[基本タスクの作成...]をクリックします。新しいタスクの名前(例:SQLBackup)を入力し、[次へ]をクリックします。 [タスクトリガー]で[毎日]を選択し、[次へ]をクリックします。繰り返しを1日に設定し、[次へ]をクリックします。
ファイル履歴はすべてをバックアップしますか?
ファイル履歴は、デフォルトで1時間ごとにファイルを自動的にバックアップしますが、ここで別の時間を選択できます。 …デフォルトでは、ファイル履歴は、ユーザーアカウントのホームフォルダ内の重要なフォルダをバックアップするように設定されています。これには、デスクトップ、ドキュメント、ダウンロード、音楽、写真、ビデオのフォルダが含まれます。
Windowsバックアップは良いですか?
つまり、ファイルの価値がそれほど高くない場合は、組み込みのWindowsバックアップソリューションで問題ない可能性があります。一方、データが重要な場合は、Windowsシステムを保護するために数ドルを費やす方が、想像以上に良い取引になる可能性があります。
-
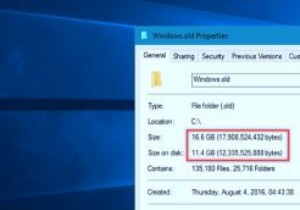 windows.oldフォルダとは何ですか?それを適切に削除する方法
windows.oldフォルダとは何ですか?それを適切に削除する方法長い間待った後、ついにWindows 10 Anniversaryアップデートを受け取りました。これには、Edgeブラウザーの拡張機能、アクションセンターの改善、Cortanaの統合の強化など、改善された新機能が含まれています。 アニバーサリーアップデートをインストールした場合は、Cドライブのルートに「windows.old」という名前の新しいフォルダがあることに気付いたかもしれません。実際、メジャーアップデートをインストールするたび、またはシステムをあるバージョンから別のバージョンにアップグレードするたびに、このフォルダが表示されます。 「windows.old」フォルダが実際に何である
-
 Ellpを使用して、Windowsでの日常のタスクを自動化し、生産性を向上させます
Ellpを使用して、Windowsでの日常のタスクを自動化し、生産性を向上させます機械には、人間の生産性を高めるという1つの目的があります。 PCは、その膨大な量の作業のために、依然として人間の優れたマシンの1つです。ただし、PCは、処理する作業量が原因で問題の原因になることもあります。 Ellpアプリケーションは、PCが実行すべきことを実行し続け、生産性を向上させます。 Ellpは、システムリソースをほとんど消費しない軽量ツールです。何よりも、PCの動作に関する独自のルールを設定するのに役立ちます。 Ellpは、「if-this-then-that」の概念で動作します。たとえば、Ellpを使用すると、イヤホンを接続するたびにiTunes、Spotify、またはNetf
-
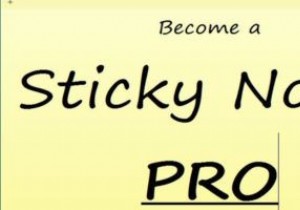 生産性を向上させるための4つのWindows付箋のヒント
生産性を向上させるための4つのWindows付箋のヒントWindowsコンピュータでの生活を整理することになると、頭に浮かぶ2つの単語はEvernoteとOneNoteです。ただし、付箋ははるかに即時性が高く、デスクトップ上ですぐにメモを取ることができます。以前はかなり基本的なものでしたが、それ以来、付箋アプリは長い道のりを歩んできました。今では、特にメモをクラウドに同期できるようになりました。 ここでは、Windowsに組み込まれているメモ書き込みアプリを最大限に活用するためのヒントを紹介します。 基本 付箋はWindows7以降にプリインストールされており、[スタート]をクリックして「付箋」と入力することで簡単にアクセスできます。付箋紙3.
