質問:Windows 10にFAT32をインストールするにはどうすればよいですか?
ステップ1:USBドライブをデバイスに接続し、[フォルダーを開いてファイルを表示する]オプションをクリックします。ステップ2:USBドライブを右クリックし、[フォーマット]オプションをクリックします。ステップ3:ウィンドウから、[ファイルシステム]の下のドロップダウンバーから[FAT32]を選択します。ステップ4:[開始]と[OK]をクリックして、フォーマットプロセスを開始します。
Windows 10でFAT32にアクセスするにはどうすればよいですか?
USBがFAT32にフォーマットされているかどうかはどうすればわかりますか?
- このPCを開きます。
- 目的のドライブを右クリックして、[プロパティ]を選択します。
- [全般]タブで[ファイルシステムの値]を探して、現在のファイルシステムを確認します。
25日。 2019г。
USBをFAT32に変更するにはどうすればよいですか?
- USBストレージデバイスをコンピューターに接続します。
- ディスクユーティリティを開きます。
- 左側のパネルでUSBストレージデバイスをクリックして選択します。
- クリックして[消去]タブに変更します。
- [ボリュームフォーマット:]選択ボックスで、をクリックします。 MS-DOSファイルシステム。 …
- [消去]をクリックします。 …
- 確認ダイアログで、[消去]をクリックします。
- ディスクユーティリティウィンドウを閉じます。
exFATからFAT32に変更するにはどうすればよいですか?
ディスク管理で、exFAT USBまたは外部デバイスを右クリックし、「フォーマット」を選択します。手順4.ファイルシステムをFAT32に設定し、[クイックフォーマット]にチェックマークを付け、[OK]をクリックして確認します。フォーマットプロセスが完了すると、デバイスはFAT32フォーマットでファイルを保存および転送する準備が整います。
Windows 10はFAT32で実行できますか?
FAT32は非常に用途が広いという事実にもかかわらず、Windows10ではFAT32でドライブをフォーマットすることはできません。これは奇妙な選択のように思えるかもしれません。ただし、決定の背後には確かな理由があります。 FAT32ファイルシステムは非常に古いため、2つの重要な制限があります。 …exFATには、FAT32よりも大きなファイルサイズ制限があります。
Windows 10はFAT32またはNTFSですか?
デフォルトでWindows10のインストールにNTFSファイルシステムを使用するNTFSは、Windowsオペレーティングシステムで使用されるファイルシステムです。リムーバブルフラッシュドライブおよびその他の形式のUSBインターフェイスベースのストレージには、FAT32を使用します。ただし、32 GBを超えるリムーバブルストレージにはNTFSを使用しており、exFATを選択して使用することもできます。
Windows 10はexFATを読み取ることができますか?
Windows 10が読み取ることができる多くのファイル形式があり、exFatはその1つです。したがって、Windows 10がexFATを読み取れるかどうか疑問に思っている場合、答えは「はい」です!
USBがFAT32であるかどうかを確認するにはどうすればよいですか?
フラッシュドライブをWindowsPCに接続し、[マイコンピュータ]を右クリックして、[管理]を左クリックします。 [ドライブの管理]を左クリックすると、フラッシュドライブが一覧表示されます。 FAT32またはNTFSのどちらでフォーマットされているかが表示されます。ほとんどのフラッシュドライブは、新しく購入したときにFAT32でフォーマットされています。
USBドライブをFAT32にフォーマットできないのはなぜですか?
エラーの原因は何ですか?その理由は、デフォルトでは、Windowsファイルエクスプローラー、Diskpart、およびディスク管理は、32GB未満のUSBフラッシュドライブをFAT32としてフォーマットし、32GBを超えるUSBフラッシュドライブをexFATまたはNTFSとしてフォーマットするためです。 Windowsは、FAT32として32GBを超えるUSBフラッシュドライブのフォーマットをサポートしていません。
64GB USBをFAT32にフォーマットできますか?
FAT32の制限により、Windowsシステムは32GBを超えるディスクパーティションでのFAT32パーティションの作成をサポートしていません。その結果、64GBのメモリカードやUSBフラッシュドライブをFAT32に直接フォーマットすることはできません。
FAT32の代わりにexFATを使用できますか?
exFATは、Extended FileAllocationTableの略語です。これは2006年にMicrosoftによって導入され、exFATファイルシステムはUSBフラッシュドライブやSDカードなどのフラッシュメモリで使用できます。 FAT32ファイルシステムに似ていますが、FAT32ファイルシステムの制限はありません。これは、FAT32の最新の代替品です。
FAT32とexFATの違いは何ですか?
exFATは、フラッシュドライブ用に最適化されています。FAT32のような軽量ファイルシステムとして設計されていますが、追加機能やNTFSのオーバーヘッドがなく、FAT32の制限もありません。 NTFSと同様に、exFATにはファイルとパーティションのサイズに非常に大きな制限があり、FAT32で許可されている4GBよりもはるかに大きいファイルを保存できます。
WindowsはexFATから起動できますか?
BIOSまたはブートレコードのいずれかがサポートする任意のファイルシステムを使用できます。 DOSベースのシステムの場合、これはFATのバリアント(FAT-12、FAT-16、FAT-32、場合によってはexFAT)のみでした。 Windows NTの亜種の場合、これにはさまざまなFATファイルシステムとNTファイルシステム(NTFS)がすべて含まれていました。
どちらが高速なFAT32またはNTFSフラッシュドライブですか?
どちらが速いですか?ファイル転送速度と最大スループットは最も遅いリンク(通常、SATAなどのPCへのハードドライブインターフェイスまたは3G WWANなどのネットワークインターフェイス)によって制限されますが、NTFSフォーマットのハードドライブは、FAT32フォーマットのドライブよりもベンチマークテストで高速にテストされています。
起動可能なUSBはFAT32またはNTFSのどちらである必要がありますか?
UEFIを使用する/使用する必要がある場合は、fat32を使用する必要があります。そうしないと、USBドライブを起動できなくなります。一方、カスタムWindowsインストールイメージを使用する必要がある場合、fat32はイメージサイズを4GBに制限します。したがって、この場合はNTFSまたはexfatを使用する必要があります。
Windows 10のUSBはどのような形式にする必要がありますか?
Windows USBインストールドライブは、4GBのファイルサイズ制限があるFAT32としてフォーマットされています。
-
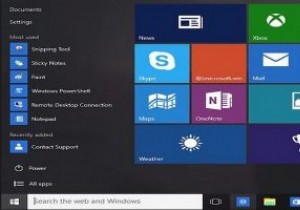 Windows10でタスクバーが隠れない問題を修正する方法
Windows10でタスクバーが隠れない問題を修正する方法一部のWindowsユーザーは、タスクバーを常に表示して、特定のオプションをすぐに利用できるようにすることを好む場合がありますが、ほとんどの人は、使用していないときは非表示にすることを好みます。ただし、タスクバーに独自の心があり、非表示にしたくない場合があります。 自動非表示機能が有効になっていることはわかっていますが、セットアップが機能していないようです。問題をすばやく修正するだけでよい場合もあれば、もう少し深く掘り下げる必要がある場合もあります。うまくいけば、修正は機能を有効にするか、ExpressProcessを再起動するのと同じくらい簡単です。タスクバーが隠れない問題を修正する方法を
-
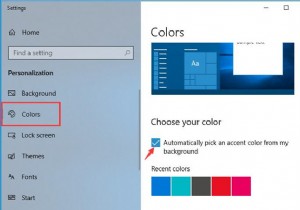 Windows11/10でタスクバーの色を変更する方法
Windows11/10でタスクバーの色を変更する方法Windows 10のタスクバーの色を変更したい人にとって、それは絶対確実です。ほんの数ステップで、タスクバーの色をさまざまな色に変えることができます。 ただし、ここでWindows 10でタスクバーの色を白にしたい場合は、残念ながらそれはできません。 Windows 10の白いタスクバーに加えて、タスクバーの色を青、赤、黒など、好きな色に自由にカスタマイズできます。 この記事では、ニーズに合わせて、Windows 10のタスクバーのカスタムカラーを変更する方法だけでなく、Windows10のタスクバーの色を追加する方法についても説明します。 Windows 11/10タスクバーの色を
-
 Windows10ユーザーの時間制限を簡単に設定する方法
Windows10ユーザーの時間制限を簡単に設定する方法私たち大人のほとんどは、通常、画面の前で何時間も過ごす必要があります。それが私たちの生計手段だからです。ある瞬間、朝のコーヒーを飲み、その瞬間、時計をちらっと見て、昼食の時間だとわかります。 あなたの子供がコンピューターと「コンピューターから降りろ!」にあまりにも多くの時間を費やしていると思うなら。警告は機能しなくなりました。Windows10コンピューターの使用を許可する時間を設定して、警告を次のレベルに引き上げましょう。ローカルアカウントを使用してW10アカウントにアクセスする場合は、これが便利です。 この簡単なコマンドを使用すると、プログラムした時間枠内でのみ、お子様がWindows
