よくある質問:DVDからWindows 10にアップグレードするにはどうすればよいですか?
設定を保存し、コンピューターを再起動すると、Windows10をインストールできるようになります。
- ステップ1–コンピューターのBIOSに入ります。 …
- ステップ2–DVDまたはUSBから起動するようにコンピューターを設定します。 …
- ステップ3–Windows10のクリーンインストールオプションを選択します。 …
- ステップ4–Windows10ライセンスキーを見つける方法。 …
- ステップ5–ハードディスクまたはSSDを選択します。
1分。 2017年。
Windows 10を無料で2020年にダウンロードできますか?
その点に注意して、Windows10を無料でアップグレードする方法は次のとおりです。Windows10のダウンロードページのリンクをクリックしてください。 [今すぐツールをダウンロード]をクリックします–これによりWindows10メディア作成ツールがダウンロードされます。終了したら、ダウンロードを開き、ライセンス条項に同意します。
DVDからWindowsを再インストールするにはどうすればよいですか?
手順3:Dellオペレーティングシステムの再インストールCD/DVDを使用してWindowsVistaを再インストールします。
- コンピュータの電源を入れます。
- ディスクドライブを開き、Windows Vista CD / DVDを挿入して、ドライブを閉じます。
- コンピュータを再起動します。
- プロンプトが表示されたら、任意のキーを押して[Windowsのインストール]ページを開き、CD/DVDからコンピューターを起動します。
光学ドライブは、外付けでも問題ありません。
DVDを紛失せずにWindows10をインストールするにはどうすればよいですか?
PCが起動できない場合は、Windows10のクリーンインストールを実行する必要があります。
- ステップ1:起動可能なWindows10USBをPCに接続します。 …
- ステップ2:このPC(マイコンピュータ)を開き、USBまたはDVDドライブを右クリックして、[新しいウィンドウで開く]オプションをクリックします。
- ステップ3:Setup.exeファイルをダブルクリックします。
まとめ/Tl;DR/クイックアンサー
Windows 10のダウンロード時間は、インターネットの速度とダウンロード方法によって異なります。インターネットの速度に応じて1〜20時間。 Windows 10のインストール時間は、デバイスの構成に応じて15分から3時間かかる場合があります。
Windows7からWindows10にアップグレードするのにいくらかかりますか?
古いPCまたはラップトップがまだWindows7を実行している場合は、MicrosoftのWebサイトでWindows 10 Homeオペレーティングシステムを139ドル(120ポンド、225オーストラリアドル)で購入できます。ただし、必ずしも現金を支払う必要はありません。2016年に技術的に終了したMicrosoftからの無料アップグレードのオファーは、依然として多くの人々に有効です。
コンピューターでWindows10の互換性を確認するにはどうすればよいですか?
手順1:[Windows 10の取得]アイコン(タスクバーの右側)を右クリックし、[アップグレードステータスの確認]をクリックします。ステップ2:Get Windows 10アプリで、3行のスタックのようなハンバーガーメニュー(下のスクリーンショットで1とラベル付けされている)をクリックしてから、[PCを確認]をクリックします(2)。
Windows 10にアップグレードすると、ファイルが削除されますか?
理論的には、Windows10にアップグレードしてもデータは消去されません。ただし、調査によると、一部のユーザーは、PCをWindows 10に更新した後、古いファイルを見つけるのに問題が発生したことがわかりました。…データの損失に加えて、Windowsの更新後にパーティションが消える可能性があります。
Windows 7オペレーティングシステムを復元するにはどうすればよいですか?
Windows7のシステム回復オプション
- コンピュータを再起動します。
- Windows7のロゴが表示される前にF8キーを押します。
- [詳細ブートオプション]メニューで、[コンピューターの修復]オプションを選択します。
- Enterキーを押します。
- システム回復オプションが利用可能になります。
オペレーティングシステムを再インストールするにはどうすればよいですか?
OSソフトウェアを再インストールするにはどうすればよいですか?
- コンピュータのハードドライブを確認してください。ドライブが取り外されていない場合は、このドライブで「復元」機能を見つけることができるはずです。
- プロンプトに従います。 …
- ハードドライブに再インストール機能がない場合は、機器をチェックして、Windowsのインストール/復元ディスクがあるかどうかを確認してください。
CDなしでWindowsを修復する方法FAQ
- スタートアップ修復を起動します。
- Windowsでエラーをスキャンします。
- BootRecコマンドを実行します。
- システムの復元を実行します。
- このPCをリセットします。
- システムイメージリカバリを実行します。
- Windows10を再インストールします。
4февр。 2021年。
Windows 10 DVDをUSBにコピーできますか?
WinToFlashを使用してWindowsインストールディスクをコピーします。 USBフラッシュドライブに更新するWindowsインストールディスクがある場合、WinToFlashを使用すると、CDからUSBへの起動可能なドライブを簡単に作成できます。
CDを紛失せずにWindows10をインストールするにはどうすればよいですか?
CDなしでWindows10を再インストールできます。そのためには、所定の手順に従う必要があります。
- Windowsの[スタート]ボタン>[設定]>[更新とセキュリティ]>[回復]に移動します。
- [このPCをリセット]セクションの下にある[開始]ボタンをクリックします。
- [すべて削除]オプションを選択してから、[ファイルを削除してドライブをクリーンアップする]オプションを選択します。
ディスクなしでWindowsをインストールするにはどうすればよいですか?
CD/DVDドライブなしでWindowsをインストールする方法
- ステップ1:起動可能なUSBストレージデバイスにISOファイルからWindowsをインストールします。手始めに、任意のUSBストレージデバイスからWindowsをインストールするには、そのデバイスにWindowsオペレーティングシステムの起動可能なISOファイルを作成する必要があります。 …
- ステップ2:起動可能なデバイスを使用してWindowsをインストールします。
1月。 2020г。
-
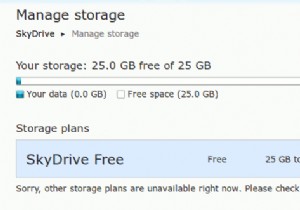 それが続く間、25GBのSkyDriveストレージスペースを要求する方法
それが続く間、25GBのSkyDriveストレージスペースを要求する方法ここ数日ブロゴスフィアで活動していない場合、最大のニュースはSkyDriveデスクトップアプリとGoogleドライブのリリースです。今日はGoogleドライブについては説明しません。 SkyDriveの場合、アカウントに現在4GB未満のファイルがある場合、元の25GBのストレージスペース(既にSkyDriveユーザーの場合)は7GBに削減されます。より多くのストレージスペースを取得するには、お金をフォークして支払う必要があります。ただし、期間限定で、マイクロソフトでは7GBのストレージスペースを25GBに無料でアップグレードできます。これがあなたのやり方です。それが続く間それをつかみなさい!
-
 WindowsでWindowsAppsフォルダにアクセスする方法
WindowsでWindowsAppsフォルダにアクセスする方法私たちの多くはそれを聞いたことがないかもしれませんが、Windows10とWindows11の両方に「WindowsApps」という名前の隠しフォルダーがあり、MicrosoftStoreアプリなどの最新のアプリはすべてシステム内の他のすべてのものからサンドボックス化されています。その所有権は「TrustedInstaller」と呼ばれる組み込みのMicrosoftユーザーアカウントによって保持されているため、セキュリティ上の理由からアクセスが技術的に困難になっています。 なぜこの制限を回避したいのですか? 1つは、WindowsAppsフォルダー内に再利用可能なスペースがたくさんあるため、
-
 WindowsでSmartScreenフィルターを無効にする方法
WindowsでSmartScreenフィルターを無効にする方法Windows10のMicrosoftDefenderSmartScreenフィルターは、閲覧するWebサイトや使用するアプリケーションでのフィッシングやマルウェアからPCを保護するのに役立ちます。 SmartScreenを「常時オン」にしておくことをお勧めします。これは、検出できない脅威からデバイスを保護する最も簡単な方法だからです。ただし、この設定を一時的に無効にして、安全であることがわかっているがSmartScreenによってフラグが付けられているゲームまたはアプリケーションをダウンロードしたい場合があります。次のガイドは、Windows10でSmartScreenフィルターを無効に
