識別されていないネットワークのWindows10イーサネットを修正するにはどうすればよいですか?
識別されていないネットワークを取り除くにはどうすればよいですか?
問題の解決に役立てるために、以下の手順に従ってください。
- [スタート]をクリックして、[コントロールパネル]を選択します。
- オープンネットワークと共有センター。
- [ワイヤレスネットワークの管理]をクリックします。
- このリストにリストされているすべてのワイヤレスネットワークを削除します。
- コンピュータを再起動して、ワイヤレスネットワークに再接続します。
Windows 10でイーサネット接続を修正するにはどうすればよいですか?
Windows10でイーサネット接続を修正する方法
- イーサネットケーブルの接続を確認してください。
- Windowsでイーサネットを有効にします。
- インターネットが機能していることを確認します。
- Windowsの更新後にイーサネットドライバを更新します。
- ファイアウォールとVPNの構成を無効にして確認します。
- Windowsトラブルシューティングを使用します。
- その他のシナリオ。 Windows10で未確認のネットワークを修正する方法。
イーサネットケーブルが検出されないのはなぜですか?
イーサネットのポートを変更してみてください。コンピュータに接続するポートをモデムに接続してから、モデムに接続するポートをコンピュータに接続してみてください。 同じイーサネットケーブルを他のコンピュータに接続してみてください 、可能な場合は、ケーブルに障害がないことを確認してください。
未確認のネットワークが表示されるのはなぜですか?
ネットワークカードドライバが古いか破損している場合 、不明なネットワークエラーの原因である可能性があります。ネットワーク設定。 IPアドレスと同様に、ネットワーク設定は、ネットワークやインターネットに接続できるようにする上で大きな役割を果たします。設定が間違っていると、接続できなくなります。
イーサネット接続を修正するにはどうすればよいですか?
次の手順に従って、イーサネットドライバを再インストールしてみてください。
- Windowsに戻ります。スタートメニューに「デバイスマネージャ」と入力して選択します。
- ネットワークアダプタセクションを展開します。
- イーサネットアダプタを右クリックして、[アンインストール]を選択します。
- [OK]をクリックして確認します。
- コンピュータを再起動してドライバを再インストールします。
イーサネット接続を修正するがインターネットアクセスがないようにするにはどうすればよいですか?
イーサネット ケーブル接続されているがインターネットがない [修正方法 ?]
- コンピュータとルーター/モデムを再起動します。
- DNS設定を確認してください。
- ネットワークをリセット 設定(Windowsユーザーの場合)
- VPNを使用します。
- イーサネット接続を確認 。
イーサネット接続をリセットするにはどうすればよいですか?
ネットワークアダプタのアイコンを右クリックして、[無効にする]を選択します。 数秒待ってから、アイコンをもう一度右クリックして[有効にする]を選択します 。」これにより、イーサネットアダプタが強制的にリセットされます。
イーサネットポートが壊れているかどうかを確認するにはどうすればよいですか?
ほとんどのイーサネットポートは、ケーブルが接続され、信号強度が良好な場合、その横に緑色のライトが表示されます。コードを差し込んで黄色または赤色のライトが表示される場合は、問題があります。 ライトがまったく点灯しない場合 、ポートが壊れているか、コードが不良である可能性があります。
イーサネット接続をテストするにはどうすればよいですか?
プロンプトで、引用符なしで「ipconfig」と入力し、「」を押します。 入力。"結果をスクロールして、「イーサネットアダプタのローカルエリア接続」という行を見つけます。コンピュータにイーサネット接続がある場合、エントリには接続が記述されます。
イーサネットポートが機能しているかどうかを確認するにはどうすればよいですか?
Windowsコンピューターの場合:
- コンピュータの背面に移動します。
- 青いネットワークケーブルの横にあるオレンジ色または緑色のライトが点灯していることを確認します。
- ネットワークポートがアクティブな場合に点灯します。
-
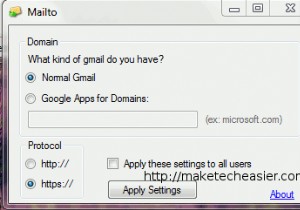 GmailをWindowsのデフォルトのメールハンドラーとして設定する最も簡単な方法
GmailをWindowsのデフォルトのメールハンドラーとして設定する最も簡単な方法ほとんどすべてのバージョンのWindowsOSでは、デフォルトの電子メールアプリケーションは常にOutlookです。 Gmailを使用していて、デフォルトのメールクライアントとして使用したい場合は、Gmailをデフォルトのアカウントとして使用するようにOutlookを構成して、mailtoリンクをクリックするたびにOutlookが開いてメールを作成できるようにします。 Gmailアカウントで。では、Outlookやその他のデスクトップメールアプリケーションを使用しない場合はどうなるでしょうか。または、デフォルトのブラウザでGmailサイトを開くなど、より簡単なソリューションが必要ですか? こ
-
 非表示にするか非表示にするか(デスクトップアイコン)
非表示にするか非表示にするか(デスクトップアイコン)コンピュータユーザーには2つのタイプがあります。 1つのグループは、デスクトップショートカットを介してプログラムにすばやくアクセスするのが好きですが、雑然としたデスクトップに直面しています。もう1つのグループは、クリーンなデスクトップが好きですが、デスクトップからプログラムにすばやくアクセスすることの容易さを犠牲にしています。ユーザーは、PCを使用している間、何かを犠牲にする必要があります。 あなたもこのキャッチで立ち往生しているなら、私たちはあなたのための解決策を持っているかもしれません。 AutoHideDesktopIconsは、指定されたアイドル時間の後にデスクトップアイコンを自動的
-
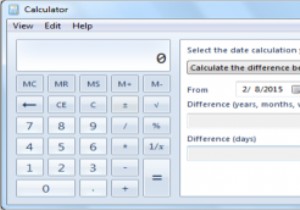 Windows電卓をExcelクイックアクセスツールバーに追加
Windows電卓をExcelクイックアクセスツールバーに追加組み込みのWindowsCalculatorとMicrosoftExcelを定期的に使用しています。 Excelで作業していて、数式を必要としない簡単な計算を行う必要がある場合は、Windows電卓を使用します。これに対する簡単なハックは、Windows電卓をExcelクイックアクセスツールバーに追加して、ウィンドウを切り替えることなく電卓に簡単にアクセスできるようにすることです。 Excelのクイックアクセスツールバーには、保存、やり直し、元に戻すなど、定期的に使用する操作へのショートカットがあります。そのため、Windows Calculatorを頻繁に使用する場合は、クイックアクセス
