Windows 10のデフォルトのオーディオ設定をリセットするにはどうすればよいですか?
コンピューターのサウンドをリセットするにはどうすればよいですか?
コンピューターでオーディオをリセットするには、[スタート]メニューの[コントロールパネル]に移動し、[サウンド]設定アイコンを見つけて、デフォルトを選択するか、サウンドをカスタマイズします。コンピューター上のこの無料ビデオで、経験豊富なソフトウェア開発者からの情報を使用して、コンピューター上のオーディオをリセットします。
Windows10で壊れたオーディオを修正する方法
- ケーブルと音量を確認してください。 …
- 現在のオーディオデバイスがシステムのデフォルトであることを確認します。 …
- 更新後にPCを再起動します。 …
- システムの復元を試してください。 …
- Windows10オーディオトラブルシューターを実行します。 …
- オーディオドライバを更新します。 …
- オーディオドライバをアンインストールして再インストールします。
11日。 2020г。
Windows 10で高度なサウンド設定にアクセスするにはどうすればよいですか?
Windows 10で設定アプリを開き、[個人設定]に移動して、左側のメニューで[テーマ]を選択します。ウィンドウの右側にある[サウンドの詳細設定]リンクをクリックします。
Windows 10でサウンド設定を変更するにはどうすればよいですか?
アプリの音量とデバイスの設定にアクセスしてカスタマイズするには、次の手順を実行します。
- 設定を開きます。
- システムをクリックします。
- [サウンド]をクリックします。
- [その他のサウンドオプション]で、[アプリの音量とデバイスの設定]オプションをクリックします。
14日。 2020г。
コンピューターを元の設定にリセットするにはどうすればよいですか?
[設定]>[更新とセキュリティ]>[リカバリ]に移動します。 「このPCをリセットしてください」というタイトルが表示されます。 [開始]をクリックします。 [ファイルを保持]または[すべて削除]を選択できます。前者はオプションをデフォルトにリセットし、ブラウザなどのアンインストールされたアプリを削除しますが、データはそのまま保持します。
Realtekオーディオ設定をリセットするにはどうすればよいですか?
実際、オーディオマネージャを使用してサウンドカードをデフォルト設定にリセットする方法はありません。代わりに、デバイスドライバを手動でアンインストールしてから再インストールする必要があります。
コンピュータから突然音が出ないのはなぜですか?
まず、タスクバーのスピーカーアイコンをクリックして、Windowsがスピーカー出力に正しいデバイスを使用していることを確認します。 …外部スピーカーを使用している場合は、電源がオンになっていることを確認してください。コンピュータを再起動します。タスクバーのスピーカーアイコンを使用して、音声がミュートされておらず、音量が上がっていることを確認します。
コンピューターで何も聞こえないのはなぜですか?
システムメニューを開き、サウンドがミュートまたはオフになっていないことを確認します。一部のラップトップでは、キーボードにミュートスイッチまたはキーがあります。そのキーを押して、サウンドのミュートが解除されるかどうかを確認してください。 …[サウンド]をクリックしてパネルを開きます。 [音量レベル]で、アプリケーションがミュートされていないことを確認します。
コンピューターでサウンドをアクティブ化するにはどうすればよいですか?
Windows用コンピュータでサウンドをオンにする方法
- タスクバーの右下の通知領域にある[スピーカー]アイコンをクリックします。サウンドミキサーが起動します。
- サウンドがミュートされている場合は、サウンドミキサーの[スピーカー]ボタンをクリックします。 …
- スライダーを上に動かすと音量が上がり、下に動かすと音が小さくなります。
Windowsのオーディオ設定を変更するにはどうすればよいですか?
サウンドおよびオーディオデバイスの構成
- [スタート]>[コントロールパネル]>[ハードウェアとサウンド]>[サウンド]>[再生]タブを選択します。また。 …
- リスト内のデバイスを右クリックし、コマンドを選択して、デバイスを構成またはテストするか、そのプロパティを検査または変更します(図4.33)。 …
- 完了したら、開いている各ダイアログボックスで[OK]をクリックします。
1окт。 2009年。
サウンド設定を変更するにはどうすればよいですか?
サウンド設定を調整するには:
- メニューを押してから、[アプリとその他]>[設定]>[サウンド]を選択します。
- 変更する設定に移動し、[OK]を押します。その設定のオプションが表示されます。
- リストを上下にスクロールして目的のオプションを選択し、[OK]を押して設定します。
オーディオデバイスを管理するにはどうすればよいですか?
[スタート]をクリックし、[コントロールパネル]をクリックします。 WindowsVistaの[ハードウェアとサウンド]またはWindows7の[サウンド]をクリックします。[サウンド]タブで、[オーディオデバイスの管理]をクリックします。 [再生]タブで、ヘッドセットをクリックしてから、[デフォルトに設定]ボタンをクリックします。
-
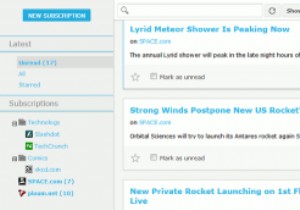 SismicsReaderを使用して独自のRSSフィードサーバーを作成する方法
SismicsReaderを使用して独自のRSSフィードサーバーを作成する方法Googleリーダーはすでに死んでいます。 Googleリーダーの選択肢はたくさんありますが、それらのほとんどはWebベースです。この記事では、RSSフィードソフトウェアを使用する場合とは異なる視点、つまり独自のRSSフィードサーバーをホストする方法について説明します。 Sismics Readerは、新しいオープンソースのRSSフィードサーバーであり、複数のユーザーがそれに接続して独自のRSSフィードをホストできるようにします。独自のRSSフィードをホストするために使用できるTinyTinyRSSについてはすでに説明しました。 Sismics Readerは、複数のユーザーのフィードをホス
-
 PDF Split&Mergeを使用してWindowsでPDFを簡単に分割およびマージ
PDF Split&Mergeを使用してWindowsでPDFを簡単に分割およびマージPDFドキュメントを分割してマージする理由はたくさんあります。マージするPDFドキュメントが多くの部分に分割されている場合や、ドキュメントの一部を分割して共有したい場合は、友達や家族に何を探してどこに行けばよいかを説明する必要がありません。長いメールを見てください。要件が何であれ、IcecreamアプリのPDF Split and Mergeソフトウェアは、要件に応じてPDFドキュメントを分割およびマージするのに役立ちます。 注 :同じPDF分割およびマージ機能を探しているLinuxユーザーは、PDFシャッフラーをチェックアウトできます IcecreamPDFの分割とマージとは Icecr
-
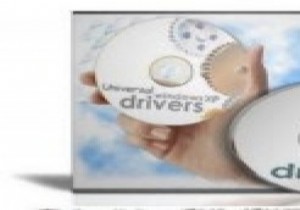 Windowsでドライバーをバックアップする方法
Windowsでドライバーをバックアップする方法システムフォーマットを実行すると、オペレーティングシステムドライブに保存されているすべてのデータがクリーンアップされます。つまり、インストールしたすべてのソフトウェアとデフォルトのWindowsドライバーが失われます。システムフォーマットの後、人気のあるソフトウェアアプリケーションの最新バージョンを簡単に再インストールできますが、ドライバーの場合はそうではありません。 ベンダーのWebサイトで最新のドライバーを検索する必要がありますが、これは十分に疲れる可能性があります。一部のドライバは見つけるのが難しく、システムに必要なドライバの正確なセットを覚えていない可能性があります。 このような状
