よくある質問:Windows 10でマイクを管理するにはどうすればよいですか?
Windows 10でマイク設定にアクセスするにはどうすればよいですか?
Windows10でマイクを設定してテストする方法
- マイクがPCに接続されていることを確認してください。
- [スタート]>[設定]>[システム]>[サウンド]を選択します。
- [サウンド設定]で、[入力]に移動し、入力デバイスを選択してから、使用するマイクまたは録音デバイスを選択します。
マイクの設定はどこにありますか?
設定。 [サイトの設定]をタップします。 [マイク]または[カメラ]をタップします。タップしてマイクまたはカメラのオンとオフを切り替えます。
マイクの設定を変更するにはどうすればよいですか?
マイクの設定を変更する方法
- オーディオ設定メニュー。デスクトップのメイン画面の右下にある「オーディオ設定」アイコンを右クリックします。 …
- オーディオ設定:録音デバイス。 …
- オーディオ設定:録音デバイス。 …
- マイクのプロパティ:[全般]タブ。 …
- マイクのプロパティ:[レベル]タブ。
- マイクのプロパティ:[詳細設定]タブ。
- ヒント。
[スタート](Windowsアイコン)をクリックして、コンピューターを右クリックし、[管理]を選択します。左側のウィンドウで、[デバイスマネージャー]をクリックします。リストからマイクを見つけ、右クリックして有効にします。
ラップトップでマイクをアクティブにするにはどうすればよいですか?
3.サウンド設定からマイクを有効にします
- ウィンドウメニューの右下隅にある[サウンド設定]アイコンを右クリックします。
- 上にスクロールして、[記録デバイス]を選択します。
- [記録]をクリックします。
- デバイスがリストされている場合は、目的のデバイスを右クリックします。
- 有効にすることを選択します。
4サント。 2020г。
Windows 10でマイクを修正するにはどうすればよいですか?
Windows10でこれを行う方法は次のとおりです。
- [スタート]を選択し、[設定]>[システム]>[サウンド]を選択します。
- [入力]で、[入力デバイスの選択]でマイクが選択されていることを確認します。
- マイクをテストするには、マイクに向かって話しかけ、マイクのテストをチェックして、Windowsがあなたの声を聞いていることを確認します。
ズームでマイクをオンにするにはどうすればよいですか?
Android:[設定]>[アプリと通知]>[アプリの権限]または[権限マネージャー]>[マイク]に移動し、ズームの切り替えをオンにします。
マイクが機能しないのはなぜですか?
デバイスの音量がミュートの場合は、マイクが故障していると思われる可能性があります。デバイスのサウンド設定に移動し、通話音量またはメディア音量が非常に小さいかミュートになっていないかどうかを確認します。その場合は、デバイスの通話音量とメディア音量を上げるだけです。
マイクの感度を調整するにはどうすればよいですか?
[レベル]タブをクリックし、[マイク]スライダーを右に移動して、感度を上げます。
マイクのレベルを変更できないのはなぜですか?
マイクレベルが変化し続ける理由は、問題のあるドライバーである可能性があります。 Windows 10でマイクレベルを調整できない場合は、専用のトラブルシューティングツールを実行してください。システムを微調整して、アプリがマイクを制御できないようにすることもできます。
コンピューターにマイクが組み込まれていますか?
コンピューターにマイクが内蔵されているかどうかはどうすればわかりますか? …「InternalMicrophone」という行のテーブルが表示されます。タイプは「ビルトイン」と表示されます。 Windowsの場合は、コントロールパネル、[ハードウェアとサウンド]、[サウンド]の順に移動します。
Google Meetでマイクを有効にするにはどうすればよいですか?
ウェブ上
- コンピュータで、オプションを選択します。会議の前に、会議に移動します。会議が始まったら、[その他]をクリックします。
- [設定]をクリックします。
- [オーディオ]をクリックします。変更する設定:マイク。スピーカー。
- (オプション)スピーカーをテストするには、[テスト]をクリックします。
- [完了]をクリックします。
ラップトップでマイクをテストするにはどうすればよいですか?
マイクが音を拾っていることを確認するだけでよい場合は、デスクトップモードの通知領域からスピーカーアイコンを右クリックして、[録音デバイス]を選択します。通常どおりに話し、リストされたマイクの右側に表示される10本の水平バーを確認します。
-
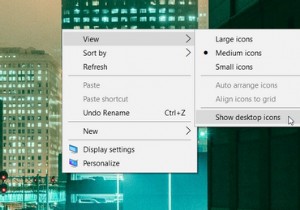 Windowsでデスクトップアイコンを非表示にする4つの方法
Windowsでデスクトップアイコンを非表示にする4つの方法Windowsデスクトップ上のすべてのアプリを一時的に非表示にしたい場合があります。これは、オンライン会議中に画面を共有する場合など、プライバシーの目的である可能性があります。スクリーンショットを撮る直前にデスクトップをきれいに保ちたい場合があります。 では、これらのデスクトップアイコンを簡単に非表示にするにはどうすればよいでしょうか。この記事では、いくつかの設定を構成してデスクトップアイコンを非表示にする方法を説明します。また、これを支援できるサードパーティのプログラムもいくつか紹介します。始めましょう。 1.デスクトップコンテキストメニューを使用する デスクトップアイコンを非表示にする
-
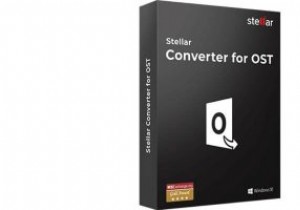 Stellar Converter for OSTは、Outlookデータ用のスイスアーミーナイフです
Stellar Converter for OSTは、Outlookデータ用のスイスアーミーナイフですこれはスポンサー記事であり、Stellarによって可能になりました。実際の内容と意見は、投稿が後援されている場合でも、編集の独立性を維持している著者の唯一の見解です。 一部の人々は、MicrosoftOutlookを電子メールアプリケーションと見なしています。真のOutlookパワーユーザーであれば、それだけではありません。 Outlookを使いこなせば、Outlookを使用して生活のほぼすべての側面を管理できます。 一部の人のようにOutlookに住んでいる場合は、データのバックアップと保存がますます重要になります。 Exchangeサーバーにある程度依存することはできますが、ある時点
-
 デスクトップよりもファイルを保存するための3つの優れた方法
デスクトップよりもファイルを保存するための3つの優れた方法デスクトップにファイルを保存しないでください。すばやく簡単にできるように思えるかもしれませんが、デスクトップが乱雑になると生産性が低下します。すぐに、必要なものを見つけたり、デスクトップの壁紙を高く評価したりすることができなくなります。 コンピュータファイルを保存し、デスクトップをクリーンに保つためのより良い方法はたくさんあります。 Windows10でファイルを保存する場所を示します。 デスクトップストレージの欠点 デスクトップにファイルを保存したいという衝動は理解できます。ワンクリックですぐにアクセスできるため、デスクトップを事実上のストレージの本部に変えたくなるでしょう。 デスクト
