Windows 7でISOファイルを挿入するにはどうすればよいですか?
Windows 7 ISOファイルをスリップストリームするにはどうすればよいですか?
必要となる最後のWindows7ISO:コンビニエンスロールアップをスリップストリーム化する方法
- ステップ1:ディスクまたはISOからファイルを抽出します。まず、ISOイメージの内容を抽出するか、ファイルをディスクからコピーする必要があります。 …
- ステップ2:Dismを使用して更新を統合します。 …
- ステップ3:更新されたISOファイルを作成します。
28日。 2019г。
ISOファイルからドライバーをインストールするにはどうすればよいですか?
ラジオの「ドライバをイメージファイルにパッチする」を確認し、ソースのWindowsインストールISOファイルのパス名を入力します。ドライバーファイルを含むフォルダーを指定するか、ドライバーinfファイルのパス名を指定します。必要に応じて、他のオプションを確認してください。 「ドライバの追加」ボタンをクリックして、ISOファイルへのドライバの追加を開始します。
Windows 7でNTLiteを使用するにはどうすればよいですか?
- NTLiteを開き、ファイルを(USBドライブから)ロードします
- boot.wimをロードします。
- USBドライバーを選択します。
- 適用とプロセスの設定–合格。
- Windows7Professionalのinstall.wimをロードします。
- 上記と同じドライバーを選択します。
- 設定の適用と処理–失敗。
- install.wim –クラッシュをアンロードしようとします。
Windows 7のISOイメージを作成するにはどうすればよいですか?
Windows 7でシステムイメージを作成するには、[スタート]>[はじめに]>[ファイルのバックアップ]を開きます。左側のペインで、[システムイメージの作成]をクリックして、宛先を選択します。これは、外付けハードディスクドライブまたはその他の大容量である可能性があります。 DVD(複数必要になります)またはBlu-rayに書き込むこともできます。
Windows 7 ISOファイルはどこで入手できますか?
Windows 7SP1ISOをMicrosoftのWebサイトから直接ダウンロードします。 Microsoftは、Windows 7SP1ISOを自社のサイトから直接ダウンロードできるようにしています。唯一の問題は、ファイルをダウンロードするために有効なプロダクトキーが必要になることです。また、OEMキー(ラップトップの下のステッカーに貼られているものなど)は機能しません。
USB3.0ドライバーをUSBWindows7に挿入するにはどうすればよいですか?
手順に従ってください
- ステップ1– Windows7ISOファイルからWindows7ブータブルUSBドライブを作成します。 …
- ステップ2– Intel(R)USB3.0eXtensibleホストコントローラードライバーをダウンロードして解凍します。 …
- ステップ3–PowerISODISMツールを実行します。 …
- ステップ4–WIMファイルをUSBドライブにマウントします。 …
- ステップ5–ドライバーをイメージにパッチします。 …
- ステップ6–WIMファイルをアンマウントします。
Windows 10でISOファイルを挿入するにはどうすればよいですか?
WindowsインストールISOにドライバーを追加する
- 最初に次のフォルダを作成します。 …
- Windows自動インストールキットをダウンロードしてインストールします。
- [スタート]メニューからWindowsAIK展開ツールのコマンドプロンプトを起動します。
- install.wimファイルをC:tempWindowsISOからC:tempwimにマウントします。 …
- dismを使用してドライバーを追加します。 …
- ここで、WIMイメージをアンマウントします。 …
- 新しいISOファイルを作成します。
USBからドライバーをインストールするにはどうすればよいですか?
Windows 8.1
- AndroidデバイスをコンピューターのUSBポートに接続します。
- 次のように検索にアクセスします:…
- 検索ボックスに「デバイスマネージャー」と入力してクリックします。
- デバイスカテゴリをダブルクリックしてから、目的のデバイスをダブルクリックします。
- [ドライバー]タブをクリックし、[ドライバーの更新]をクリックして、指示に従います。
25日。 2020г。
Power ISOを使用するにはどうすればよいですか?
「マイコンピュータ」を開き、PowerISOによって作成された仮想ドライブを選択します。
- 選択したドライブを右クリックすると、isoマウンターシェルのコンテキストメニューがポップアップ表示されます。
- [ドライブにイメージをマウント]メニューを選択します。
- マウントするisoファイルを選択し、[開く]をクリックしてマウントします。
NTLiteソフトウェアとは何ですか?
NTLiteは、独立した開発者によって作成された最先端のWindows構成ツールです。ライセンスを購入してサポートを示してください。今すぐ購入。
NT Liteとは何ですか?
NTLiteは、Windowsの標準配布から不要なコンポーネントを変更および削除するための強力なオプションセットを提供するオールインワンのWindowsカスタマイズツールです。これには、オペレーティングシステムの更新、不足しているドライバーの追加など、不要な場所の排除が組み込まれています。
ISOイメージを起動可能にするにはどうすればよいですか?
起動可能なISOイメージファイルを作成するにはどうすればよいですか?
- ステップ1:はじめに。インストールしたWinISOソフトウェアを実行します。 …
- ステップ2:起動可能なオプションを選択します。ツールバーの「起動可能」をクリックします。 …
- ステップ3:ブート情報を設定します。 「ブートイメージの設定」を押すと、直後にダイアログボックスが画面に表示されます。 …
- ステップ4:保存します。
ISOファイルを作成するにはどうすればよいですか?
WinCDEmuを使用してISOイメージを作成するには、次の手順を実行します。
- オプティカルドライブに変換するディスクを挿入します。
- スタートメニューから「コンピューター」フォルダーを開きます。
- ドライブアイコンを右クリックして、[ISOイメージの作成]を選択します。
- 画像のファイル名を選択します。 …
- [保存]を押します。
- イメージの作成が完了するまで待ちます:
方法1:プロダクトキーなしでMicrosoftからWindows 7直接リンクをダウンロードする(試用版)
- Windows 7 Home Premium 32ビット:ここをクリックしてください。
- Windows 7 Home Premium 64ビット:ここをクリックしてください。
- Windows 7 Professional 32ビット:ここをクリックしてください。
- Windows 7 Professional 64ビット:ここをクリックしてください。
- Windows 7 Ultimate 32ビット:ここをクリックしてください。
8окт。 2019г。
-
 Windows用の最高の画面共有アプリの5つ
Windows用の最高の画面共有アプリの5つコンピューターに問題がある場合、または物理的に存在しないときにコンピューター上のファイルにアクセスしたい場合は、画面共有とリモートアクセスソフトウェアを使用すると、リアルタイムの節約になります。 画面共有およびリモートアクセスソフトウェアを使用すると、インターネットまたはネットワーク接続を介して接続しているときに、あるコンピューターが別のコンピューターにアクセスし、マウスとキーボードの入力を制御できます。 これにより、デバイスに簡単にアクセスできる悪意のあるユーザーの画像が表示される場合があります。ただし、画面共有およびリモートアクセスプログラムは高レベルのセキュリティを使用するため、許可
-
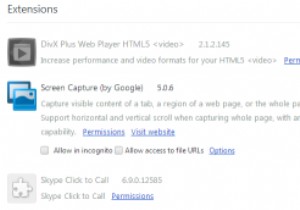 Windowsでブラウザ拡張機能を使用する際の3つの重要な安全上のアドバイス
Windowsでブラウザ拡張機能を使用する際の3つの重要な安全上のアドバイスブラウザ拡張機能はしばらく前から存在していましたが、Internet Explorer 6の時代に見られた厄介なツールバーよりも、ブラウジングエクスペリエンスでより多くの役割を果たし始めたのはつい最近のことです。拡張機能全体に不慣れな多くの人々と、ツールバーがあらゆる場面であなたの喉に押し付けられた時代に生まれた特定の不信感を感じるコンピューティングの世界の多くの堅固なベテラン。 Google ChromeとFirefoxが主要なプレーヤーになるとすぐに状況は大きく変わりましたが、まだ長い道のりがあります。そのため、拡張機能を使用するときに安全性を活用する方法を説明します。 1:拡張機能が開
-
 Snarlでより良いWindows通知を受け取る方法
Snarlでより良いWindows通知を受け取る方法Windows通知システム(システムトレイの通知バルーン)は、システムで発生している重要なイベントについてWindowsユーザーに通知するための優れた方法です。 Windowsは非常に便利ですが、通知システムを一元的に構成することはできません。各アプリケーションには、通知バルーンの独自の構成があります。 Snarlは、すべての通知を処理でき、一元化された構成を備えた、無料のWindows通知の代替品です。 Snarlの最も優れている点は、通知を表示するときにウィンドウのフォーカスを奪わないことです。 Snarlは、画面を乱雑にすることなく、同時に複数の通知を表示できます。 インターフェース
