Windows 7を昇格モードで実行するにはどうすればよいですか?
高度なコマンドプロンプト(一般に「コマンドライン」または「DOSウィンドウ」と呼ばれます)は、管理者権限を持つものです。これにより、実行に管理者権限が必要なコマンドを実行できるようになります。
これを行うには、[スタート]メニューをクリックし、[すべてのプログラム]、[アクセサリ]の順に選択します。コマンドプロンプトというラベルの付いたショートカットが表示されます。それを右クリックしてデスクトップにドラッグしてコピーするか、[スタートメニューに固定]を選択するか、[タスクバーに固定]を選択します(Windows 7のみ)。
昇格された権限でプログラムを実行するにはどうすればよいですか?
Windowsで昇格された特権を持つプログラムを実行する方法
- [スタート]をクリックします(またはWindowsキーを押します)。
- プログラムの名前を入力します。
- CTRL + SHIFT+ENTERを押します。
27янв。 2016年。
昇格モードでユーティリティを呼び出すにはどうすればよいですか?
どうすれば修正できますか?昇格モードエラーで実行されているこのユーティリティを呼び出す必要がありますか?
- [スタート]に移動>コマンドプロンプトを入力します。
- オプションのリストから、[コマンドプロンプト]を右クリックし、[管理者として実行]を選択します。
- その後、目的のコマンドを実行して、問題が引き続き発生するかどうかを確認してください。
6月。 2019г。
昇格したコマンドプロンプトを開くにはどうすればよいですか?
24の回答
- CMDを開きます。
- powershell -Command“ Start-Process cmd -Verb RunAs”を記述し、Enterキーを押します。
- 管理者としてCMDを開くように求めるポップアップウィンドウが表示されます。
10日。 2018г。
Windows 7で昇格されたPowerShellプロンプトを開くにはどうすればよいですか?
Windows7以降でも動作します。
- 最初にPowershellを開く:PowerShellと入力してPowerShellセッションに入ります。
- セッションに参加したら、Start-Process PowerShell -Verb RunAsと入力し、Enterキーを押します。これにより、管理者として新しいPowershellプロセスが開きます。
- ——-または——-コマンドプロンプトから1行だけですべてを実行するには、次のように入力します。
コマンドプロンプトにcdと入力し、スペースを1つ入力し、Ctrl + Vを押してプログラムのパスを入力し、↵Enterを押します。コマンドプロンプトにstartと入力します。開始後は必ずスペースを空けてください。プログラムの名前を入力してください。
Windows 7:管理者としてコマンドプロンプトを開く
- [スタート]アイコンをクリックして、検索ボックスをクリックします。
- 検索ボックスに「cmd」と入力します。検索ウィンドウにcmd(コマンドプロンプト)が表示されます。
- cmdプログラムの上にマウスを置いて、右クリックします。
- [管理者として実行]を選択します。
16日。 2020г。
管理者ではなくソフトウェアをインストールするにはどうすればよいですか?
Windows10に管理者権限なしでソフトウェアをインストールする手順
- ソフトウェアをダウンロードします。たとえば、Windows10PCにインストールするSteamをダウンロードします。 …
- デスクトップに新しいフォルダを作成し、そのフォルダにソフトウェアインストーラをドラッグします。 …
- フォルダを開き、右クリック>[新規]>[テキストドキュメント]。
25日。 2020г。
プログラムに管理者権限の要求を停止させるにはどうすればよいですか?
これは、UAC通知を無効にすることで実現できるはずです。
- コントロールパネルを開き、ユーザーアカウントと家族の安全ユーザーアカウントに移動します(スタートメニューを開いて「UAC」と入力することもできます)
- ここから、スライダーを下にドラッグして無効にします。
23日。 2017年。
プログラムを常に管理者として実行するにはどうすればよいですか?
プログラムを常に管理者として実行する4つの方法
- プログラムのショートカットを右クリックし、コンテキストメニューから[プロパティ]を選択します。
- [プロパティ]ウィンドウで、[ショートカット]タブを選択し、[詳細設定]ボタンをクリックします。
- [管理者として実行]の横のチェックボックスをオンにして、[OK]をクリックします。
18日。 2018г。
プログラムが管理者として実行されているかどうかを確認するにはどうすればよいですか?
タスクマネージャを起動し、[詳細]タブに切り替えます。新しいタスクマネージャには、管理者として実行されているプロセスを直接通知する「昇格」という列があります。昇格列を有効にするには、既存の列を右クリックして、[列の選択]をクリックします。 「高架」と呼ばれるものを確認し、[OK]をクリックします。
Windows 10で昇格モードにするにはどうすればよいですか?
Windows 10では、[スタート]メニュー内の検索ボックスを使用できます。そこでcmdと入力し、CTRL + SHIFT + ENTERを押して、昇格したコマンドプロンプトを起動します。これはスタート画面でも機能します。
chkdsk RとFのどちらが良いですか?
chkdsk / f/rとchkdsk/r/fの間に大きな違いはありません。それらは同じことをしますが、順序が異なります。 chkdsk / f / rコマンドは、ディスクで見つかったエラーを修正してから、不良セクタを特定し、不良セクタから読み取り可能な情報を回復します。一方、chkdsk / r / fは、これらのタスクを逆の順序で実行します。
Windows 10でchkdskを実行できますか?
chkdskを実行するには、Windows10Cortana検索ボックスにcmdと入力してください。最適なコマンドプロンプトを右クリックし、[管理者として実行]を選択します。コマンドプロンプトウィンドウで、chkdsk e:/ fと入力します(eは、スキャンして修正する特定のドライブのドライブ文字を表します)。
-
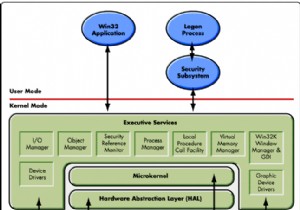 Windowsドライバーについて知っておくべきことすべて[MTEの説明]
Windowsドライバーについて知っておくべきことすべて[MTEの説明]ドライバーに関しては、多くの人がドライバーをインストールするときに何を期待できるかわかりません。多くの人がドライバーとユーザーレベルのソフトウェアの違いを理解しておらず、さらに多くの人がそれが何を意味するのかを理解していません。ドライバーは、Windows、Linux、またはMacintoshのいずれを使用しているかに関係なく、すべてのオペレーティングシステムで基本的な役割を果たします。このセグメントでは、特にWindowsドライバー、その階層、およびそれらに関する最も一般的な問題を解決する方法について説明します。 ドライバーとは 間違いなく、ドライバーはまだコンピュータープログラムです。
-
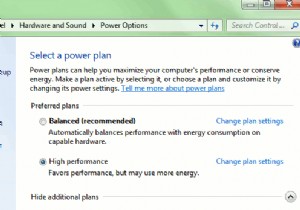 Windowsの電力を節約
Windowsの電力を節約厳しい時代には厳しい決断が必要であり、あなたはおそらく家の周りの電力消費を削減する方法を探していたでしょう。デスクトップPCを見たことがありますか?適切な構成を使用すると、コンピューターの電力使用量を最大60%削減できます。平均的なコンピューターは1時間あたり最大250ワットを使用できることを考えると、最終的に10ワットしか剃らない場合でも、その電気負荷の一部を切り落とすことを優先する必要があります。 コンピュータがより多くの電力を消費する理由 ほとんどのハイエンドシステムは省エネ機能を備えていますが、これらの対策を講じたとしても、そのようなコンピューターが最もアクティブなときにどれだけ消
-
 AutoItを使用してWindows用の自動化スクリプトを作成する
AutoItを使用してWindows用の自動化スクリプトを作成するWindows用の自動化ツールはたくさんあります。組み込みのタスクスケジューラを使用してタスクをスケジュールしたり、フォルダアクションを使用してフォルダのイベントを設定したりできます。それらがあなたにとって十分ではなく、より複雑で強力な自動化ツールを使用したい場合、AutoItは自動化スクリプトを作成するための便利なツールです。 AutoItは、バッチスクリプトよりも強力で、Windowsのほぼすべての種類のタスクを自動化できるスクリプト言語です。 はじめに AutoItは複雑なスクリプト言語ではありません。プログラミングの知識があれば、AutoItを簡単に習得できます。構文に慣れるまで
