よくある質問:Windows 7でネットワーク接続を有効にするにはどうすればよいですか?
Windows 7でネットワーク接続を有効または無効にするにはどうすればよいですか?
Windows 7
- [スタート]>[コントロールパネル]>[ネットワークとインターネット]>[ネットワークと共有センター]に移動します。
- 左側の列で、[アダプタ設定の変更]をクリックします。
- 新しい画面が開き、ネットワーク接続のリストが表示されます。 [ローカルエリア接続]または[ワイヤレス接続]を右クリックして、[無効にする]を選択します。
Windows 7でネットワーク設定を有効にするにはどうすればよいですか?
[スタート]ボタンをクリックしてから、[コントロールパネル]をクリックします 。 [コントロールパネル]ウィンドウで、[ネットワークとインターネット]をクリックします。 [ネットワークとインターネット]ウィンドウで、[ネットワークと共有センター]をクリックします。 [ネットワークと共有センター]ウィンドウの[ネットワーク設定の変更]で、[新しい接続またはネットワークのセットアップ]をクリックします。
Windows 7でインターネット接続を修正するにはどうすればよいですか?
Windows7ネットワークとインターネットトラブルシューティングの使用
- [スタート]をクリックし、検索ボックスに「ネットワークと共有」と入力します。 …
- [問題のトラブルシューティング]をクリックします。 …
- [インターネット接続]をクリックしてインターネット接続をテストします。
- 指示に従って問題を確認します。
- 問題が解決したら、完了です。
Windows 7でワイヤレスネットワークに手動で接続するにはどうすればよいですか?
Wi-Fi接続のセットアップ–Windows®7
- ネットワークへの接続を開きます。システムトレイ(時計の横にあります)から、ワイヤレスネットワークアイコンをクリックします。 …
- 優先するワイヤレスネットワークをクリックします。モジュールがインストールされていないと、ワイヤレスネットワークを利用できません。
- [接続]をクリックします。 …
- セキュリティキーを入力し、[OK]をクリックします。
LAN設定を有効にするにはどうすればよいですか?
Internet ExplorerのLAN設定を構成するには、次の手順を実行します。
- InternetExplorerを開きます。
- [ツール]>[インターネットオプション]を選択します。
- [接続]を選択し、[接続をダイヤルしない]を選択します
- [接続]>[LAN設定]を選択します。
- [自動構成]の下の[設定を自動的に検出する]チェックボックスをオンにします。
Windows 7でインターネット設定をリセットするにはどうすればよいですか?
Windows 7&Vista
- [スタート]をクリックして、検索ボックスに「コマンド」と入力します。コマンドプロンプトを右クリックし、[管理者として実行]を選択します。
- 次のコマンドを入力し、各コマンドの後にEnterキーを押します。netshint ipresetreset。 txt。 netshwinsockがリセットされました。 netshadvfirewallがリセットされました。
- コンピューターを再起動します。
LANポートが機能しないのはなぜですか?
問題のある配線、接続の緩み、ネットワークカード、古いドライバーなどが考えられます。この問題は、ハードウェアの問題とソフトウェアの問題の両方が原因で発生する可能性があります。 。そのため、イーサネットの問題を引き起こしている可能性のあるソフトウェアとハードウェアの両方の問題をカバーする複数の方法を実行する必要があります。
コントロールパネルを使用してネットワークアダプタを有効にするには、次の手順を実行します。
- 設定を開きます。
- [ネットワークとセキュリティ]をクリックします。
- [ステータス]をクリックします。
- [アダプタオプションの変更]をクリックします。
- ネットワークアダプタを右クリックして、[有効にする]オプションを選択します。
接続されていないイーサネット接続を修正するにはどうすればよいですか?
Windows 10でイーサネットの問題を解決するにはどうすればよいですか?
- 接続が有効になっていることを確認します。
- ドライバーを確認してください。
- ネットワークケーブルを確認してください。
- 接続の詳細を確認してください。
- ウイルスをチェックします。
- インターネット接続のトラブルシューティングを実行します。
- ネットワークアダプタドライバをロールバックします。
- ファイアウォールとVPNソフトウェアをオフにします。
Windows 7がインターネットに接続できないのはなぜですか?
幸い、Windows7には組み込みのトラブルシューティングが付属しています 壊れたネットワーク接続を修復するために使用できます。 [スタート]→[コントロールパネル]→[ネットワークとインターネット]を選択します。次に、[ネットワークと共有センター]リンクをクリックします。 [ネットワークの問題を修正する]リンクをクリックします。
Windows 7がWIFIに接続できないのはなぜですか?
この問題は、古いドライバが原因であるか、ソフトウェアの競合が原因である可能性があります。 Windows 7でネットワーク接続の問題を解決する方法については、以下の手順を参照してください。方法1:モデムを再起動します。 とワイヤレスルーター。これは、インターネットサービスプロバイダー(ISP)への新しい接続を作成するのに役立ちます。
イーサネットドライバを再インストールしてみてください:
- Windowsに戻り、[スタート]メニューの[検索]フィールドに移動し、デバイスマネージャと入力して、[デバイスマネージャ]を選択します。
- [ネットワークアダプタ]セクションを展開します。
- イーサネットアダプタ(ヒント、名前にWi-Fiまたはワイヤレスが含まれていないアダプタ)を右クリックして、[アンインストール]を選択します。
- [OK]をクリックして確認します。
-
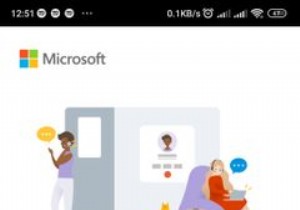 AndroidフォンからWindowsPCにリンクを送信する方法
AndroidフォンからWindowsPCにリンクを送信する方法電話は携帯性に便利ですが、すべてを行うための包括的なエクスペリエンスを提供するわけではありません。たとえば、お気に入りのオンラインマガジンからその長いコラムを読みたい場合は、PCから読みたいと思うかもしれません。 Windows PCへのリンクを共有すると、デジタルノートブックにリンクをコピーして貼り付けたり、リンクを電子メールで送信したりする手間をかけずに、すぐにアクセスできます。 AndroidフォンからWindowsPCにリンクをすばやく簡単に送信する方法は次のとおりです。 AndroidからWindowsにURLを送信する方法 AndroidフォンからWindowsPCへのリンクを
-
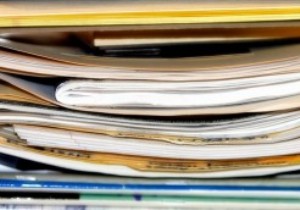 WinAeroライブラリアンを使用してWindowsライブラリを管理する
WinAeroライブラリアンを使用してWindowsライブラリを管理するWindowsを使用すると、ユーザーはライブラリを作成、変更、さらには削除することもできますが、その方法が正確にわからない場合は、混乱を招く可能性があります。そこで、WinAero Librarianが便利になり、Windowsライブラリの操作方法を制御できます。 ダウンロードとインストール WinAeroLibrarianはWindows7および8で使用できます。WinAeroのWebサイトからアーカイブをダウンロードして解凍すると、Windows7およびWindows8のバージョンが含まれていることがわかります。これにより、必要なバージョンのみを開き、そのプログラムを実行して開始できます
-
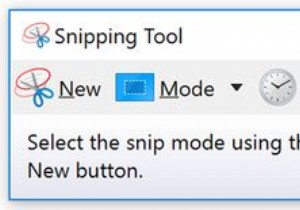 Windowsのスクリーンショット用の30以上の気の利いたSnippingToolショートカット
Windowsのスクリーンショット用の30以上の気の利いたSnippingToolショートカットSnipping Toolは見過ごされがちですが、長い間Windowsの一部であった便利なアプリです。ベルやホイッスルはそれほど多くありませんが、コンピューターでスクリーンショットを取得するための便利で迅速な方法です。 Snipping Toolのキーボードショートカットを使用すると、そのプロセスをさらに高速化できます。 スニッピングツールのショートカットを作成する スタートメニューからSnippingToolを検索し、タスクバーに固定するのは簡単です。ただし、より便利なように、独自のSnippingToolホットキーを簡単に作成できます。知っておく必要のあるすべてのカスタムWindowsキ
