質問:別のコンピューターのWindows 7へのリモートデスクトップ接続を許可するにはどうすればよいですか?
Windows7でのリモートデスクトップの使用
- [スタート]をクリックし、[コントロールパネル]を選択して、[システム]をダブルクリックします。
- 左側の[リモート設定]を選択します。
- ウィンドウが開いたら、以下に示すように、任意のバージョンのリモートデスクトップ(安全性が低い)を実行しているコンピューターからの接続を許可するを選択します。
27日。 2019г。
Windows 7では複数のリモートデスクトップ接続が許可されていますか?
同時リモートデスクトップ接続を有効にすることを目的としたConcurrentRDPPatcherと呼ばれるツールがあります。これは、ユーザーごとに複数のログオンを意味します。 …これにより、複数のユーザーがリモートデスクトップを使用してリモートコンピューターを制御できます。驚くべきことに、このツールはWindows 7HomePremiumのリモートデスクトップ接続も可能にします。
このコンピューターへのリモートアシスタンス接続を許可するにはどうすればよいですか?
リモートアシスタンスを有効にするにはどうすればよいですか?
- システムコントロールパネルアプレットを起動します([スタート]、[設定]、[パフォーマンスとメンテナンス]、[システム])。
- [リモート]タブを選択します。
- [このコンピューターからのリモートアシスタンスの招待状の送信を許可する]チェックボックスがオンになっていることを確認します。
「コンピュータ」を右クリックし、「プロパティ」を選択します。 「リモート設定」を選択します。 「このコンピューターへのリモート接続を許可する」のラジオボタンを選択します。ユーザーが(リモートアクセスサーバーに加えて)このコンピューターに接続できるデフォルトは、コンピューターの所有者または管理者です。
Windows 7にはリモートデスクトップがありますか?
Windowsではリモートデスクトップはデフォルトで無効になっていますが、PCをネットワークからのリモートコントロール要求にする場合は、簡単にオンにすることができます。リモートデスクトップを使用すると、別のネットワーク接続されたPCをリモートコントロールできます。
別のコンピューターにリモートアクセスするにはどうすればよいですか?
次の手順に従ってください:
- リモートアクセスするコンピューターで、[スタート]メニューをクリックし、[リモートアクセスを許可する]を検索します。 …
- リモートコンピューターで、[スタート]ボタンに移動し、[リモートデスクトップ]を検索します。 …
- [接続]をクリックします。アクセスするには、自宅のコンピューターで使用しているユーザー名とパスワードを使用してログインします。
17日。 2012年。
Windows 7で複数のユーザーを有効にするにはどうすればよいですか?
Windows 7では、複数のユーザーが1台のコンピューターを同時に使用することはできません。これは、2人目のユーザーがログインする前に、ユーザーがサインアウトする必要があることを意味します。これは、Windowsのサーバーエディションには当てはまりません。
無制限のリモートデスクトップ接続を取得するにはどうすればよいですか?
msc)[コンピューターの構成]->[管理用テンプレート]->[Windowsコンポーネント]->[リモートデスクトップサービス]->[リモートデスクトップセッションホスト]->[接続]セクションでポリシー「接続数の制限」を有効にします。その値を999999に変更します。コンピュータを再起動して新しいポリシー設定を適用します。
[コンピューターの構成]>[管理用テンプレート]>[Windowsコンポーネント]>[リモートデスクトップサービス]>[リモートデスクトップセッションホスト]>[接続]に移動します。リモートデスクトップサービスユーザーを単一のリモートデスクトップサービスセッションに制限するを有効に設定します。
リモートアシスタンスを有効にすると、インターネット上の別のユーザーがコンピューターを使用できるようになります。これは、Microsoftエージェントまたはあなたの友人または他の何かによって尋ねられるかもしれません。誰にでもリモートアクセスを許可するときは注意してください。これは、PC内のすべてのものに制御権を握った人がアクセスできることを意味します。この返信は役に立ちましたか?
リモートアシスタンスを使用すると、ユーザー(または信頼できる人)がコンピューターにリモートでアクセスできます。これは、家族や信頼できる技術者がPCにいる必要なしに、PCで発生している問題を診断できるようにするための便利な方法です。リモートアシスタンスを使用しない場合は、この潜在的に脆弱なサービスを無効にすることをお勧めします。
Windows 7でリモートアシスタンスをオフにするにはどうすればよいですか?
Windows8および7の手順
- [スタート]ボタンをクリックしてから、[コントロールパネル]をクリックします。
- オープンシステムとセキュリティ。
- 右側のパネルでシステムを選択します。
- 左側のペインから[リモート設定]を選択して、[リモート]タブの[システムのプロパティ]ダイアログボックスを開きます。
- [このコンピューターへの接続を許可しない]をクリックし、[OK]をクリックします。
RDP接続の失敗の最も一般的な原因は、ファイアウォールがアクセスをブロックしている場合など、ネットワーク接続の問題に関係しています。ローカルマシンからping、Telnetクライアント、およびPsPingを使用して、リモートコンピューターへの接続を確認できます。ネットワークでICMPがブロックされている場合、pingは機能しないことに注意してください。
IPアドレスを使用して別のコンピューターにアクセスするにはどうすればよいですか?
ローカルWindowsコンピューターからサーバーへのリモートデスクトップ
- [スタート]ボタンをクリックします。
- [実行]をクリックします…
- 「mstsc」と入力してEnterキーを押します。
- [コンピューター]の横:サーバーのIPアドレスを入力します。
- [接続]をクリックします。
- すべてがうまくいくと、Windowsログインプロンプトが表示されます。
13日。 2019г。
リモートデスクトップ接続エラーを修正するにはどうすればよいですか?
「リモートデスクトップがリモートコンピュータに接続できない」エラーの主な理由
- Windowsアップデート。 …
- アンチウイルス。 …
- パブリックネットワークプロファイル。 …
- ファイアウォール設定を変更します。 …
- 権限を確認してください。 …
- リモートデスクトップ接続を許可します。 …
- クレデンシャルをリセットします。 …
- RDPサービスのステータスを確認します。
1окт。 2020г。
-
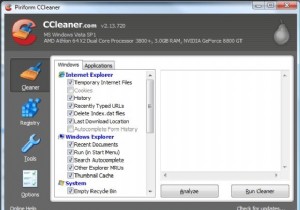 CCleanerでPCを調整する(そしてトラックをカバーする)方法
CCleanerでPCを調整する(そしてトラックをカバーする)方法CCleanerは、大衆を念頭に置いて設計された、使いやすいシステム最適化、プライバシー、およびクリーニングツールです。このアプリケーションの単純なレイアウトにより、初心者ユーザーでもWindowsベースのコンピューターですばやく簡単に調整を実行できます。結果はそれ自体を物語っています–いくつかの追加の貴重なハードディスクの空き容量を備えた、より高速に動作するシステム。 CCleanerはまた、ブラウジングの習慣によって残されたトラックを削除し、詮索好きな目からあなたを守ります。 このチュートリアルでは、PCチューンアップの実行の基本について説明します。 CCleanerをインスト
-
 Windowsエキスパートに聞く–第9週
Windowsエキスパートに聞く–第9週従来の方法で誰もが助けを見つけることができるわけではありません。このために、ここでWindowsについて人々が尋ねる最も型破りな質問にも答えるシリーズを作成する必要があることに気づきました。私たちの常駐専門家は、あなたの質問が確実に答えを得られるように24時間体制で働き、すべてがスムーズに実行されるようにする方法についてアドバイスを提供します。結局のところ、MicrosoftWindowsには問題がないわけではありません。独自の質問を送信する場合は、 windows-help[at]maketecheasier.comにメールを送信してください。 Q:YouTubeの動画をDVDに書
-
 ワンクリックで多数のアプリケーションを開く方法
ワンクリックで多数のアプリケーションを開く方法コンピュータを起動すると、ほとんどの人は、ロードが完了したときの処理に設定されたプロセスを使用します。私にとっては、Firefoxブラウザをロードし、Windows Live Writerを開いて、iTunesを介して音楽を再生しています。 いつでも、これらすべてのアプリケーションを一度にロードできると言ったらどうしますか? Lacuna Launcherを紹介します。これは、実行するアプリケーションを指定したり、起動速度を設定したり、基本的に特定のツールのショートカットを指定したりできるWindowsベースのアプリケーションです。いつでも使用できます。 アプリケーションの使用は
