ベストアンサー:WindowsコンピューターをChromecastに接続するにはどうすればよいですか?
PCをChromecastにキャストするにはどうすればよいですか?
右上のメニューボタン(3本の縦線または点)をクリックします。 キャストをクリック 。ポップアップボックスが表示されます。 [OK]をクリックし、ハングアウトなどのサービスからのキャストを有効にしてから、Chromecastの名前をクリックして、ブラウザタブのミラーリングを開始します。
Windows 10ラップトップをChromecastに接続するにはどうすればよいですか?
PCまたはラップトップから接続するにはどうすればよいですか?
- パソコンまたはノートパソコンでChromeブラウザウィンドウを開きます。
- テレビへのストリーミングを開始する場合は、ブラウザの右上隅にある3つのドットをクリックします。
- [キャスト]を選択して、使用するChromecastデバイスを選択します。
Windows 10をChromecastにキャストできますか?
GoogleChromecastを使用してWindows10画面をテレビにミラーリングする手順。 Windows10PCにGoogleChromeブラウザをダウンロードして開きます。次に、テレビとWindows 10PC/ラップトップの両方が同じWiFiネットワーク上にあることを確認します。 Google Chromeでは、右上の3ドットメニューをクリックして、キャストオプションを検索します。 リスト。
デスクトップをChromecastにキャストできないのはなぜですか?
ノートパソコンまたはデスクトップパソコンのChromeブラウザを使用してChromecastにストリーミングできない場合は、Chromeのミラーリングオプションが有効になっていることを確認してください 。 Chromeが最近のアップデートを受け取った場合は、ミラーリングサービスがデフォルトで無効になっている可能性があります。
コンピューターをテレビにワイヤレスで接続するにはどうすればよいですか?
ノートパソコンからテレビにストリーミング映画やテレビ番組を送信したい場合は、 Google Chromecast ワイヤレスでそれを行う簡単な方法です。テレビの背面に接続して、ネットワークに接続するだけです。ボタンをクリックするだけで、ノートブックからChromeタブにストリーミングできます。
コンピューターからテレビにキャストするにはどうすればよいですか?
理論的には、これは非常に単純です。Androidから画面をキャストするか Windowsデバイスで、テレビに表示されます。
…
Google Cast
- GoogleHomeアプリを開きます。 …
- メニューを開きます。 …
- キャスト画面を選択します。 …
- 通常どおりにビデオを視聴します。
Chromecastを使用せずにノートパソコンをテレビにキャストするにはどうすればよいですか?
Windows10デスクトップをスマートTVにキャストする方法
- Windowsの[設定]メニューから[デバイス]を選択します。 …
- クリックして[Bluetoothまたはその他のデバイスを追加]をクリックします。 …
- 「ワイヤレスディスプレイまたはドック」を選択します。 …
- 「ネットワーク検出」と「ファイルとプリンターの共有」がオンになっていることを確認します。 …
- [デバイスにキャスト]をクリックして、ポップアップメニューからデバイスを選択します。
Chromecastを2台目のモニターとしてWindows102020として使用できますか?
Google Chromecastを使用すると、小さいデバイスの画面を別のディスプレイ、できれば大きいモニターにミラーリングまたはキャストできます。そうは言っても、Windows10で画面をキャストできます PCまたはMacコンピューターをスマートTVに接続して、より優れた幅広い視聴体験を実現します。 Chromecastは使いやすいです。
Chromecastで動作するアプリはどれですか?
Google Chromecastをお持ちで、非常に面白いChromecastアプリライブラリを構築したい場合は、適切な場所に来ました。
…
- GoogleHome。ダウンロード:iOS/Android。 …
- Netflix。 …
- HBONowとHBOGo。 …
- GooglePlayムービー&TV。 …
- YouTubeとYouTubeTV。 …
- Slacker Radio(米国のみ)…
- GooglePlayミュージック。 …
- プレックス。
コンピュータがテレビにキャストされないのはなぜですか?
コンピュータを確認してください とChromecastデバイスは同じWi-Fiネットワーク上にあります。 Chromeは、異なるネットワーク上のChromecastデバイスを認識できません。接続するWi-Fiネットワークがわからず、複数のネットワークがある場合は、次の手順に従います。コンピューターを他の利用可能なネットワークに接続します。
Chromecastに接続するにはどうすればよいですか?
AndroidデバイスからChromecastを使用する方法
- GoogleHomeアプリを開きます。
- [アカウント]タブをタップします。
- 下にスクロールして、[ミラーデバイス]をタップします。
- キャスト画面/オーディオをタップします。この機能を正常に使用するには、GooglePlay開発者サービスアプリで「マイク」権限をオンにする必要があります。
- 最後に、Chromecastデバイスを選択します。完了です!
-
 Windows8でアプリから印刷する方法
Windows8でアプリから印刷する方法私たちのほとんどが実際にもう何も印刷していないのは驚くべきことです。常時接続されているタブレットや携帯電話があります。必要なものは何でも引き出して、気まぐれで参照できます。ただし、一部の人にとっては、オンラインで表示しているものを印刷して物理的に処理できることは有益であり、より効率的です。 Windows 8を使用している場合は、さまざまなアプリから印刷できます。この機能は宣伝されていませんが、Windows8のアプリから印刷するのに数ステップしかかかりません。 Windows 8のアプリから印刷する必要があるのはなぜですか? 信じられないかもしれませんが、誰もが携帯電話やタブレットを持っ
-
 WindowsでUSBLinuxディストリビューションを簡単にダウンロードして作成する方法
WindowsでUSBLinuxディストリビューションを簡単にダウンロードして作成する方法Linuxを試してみたいWindowsユーザーの場合、最も一般的な方法は、好みのLinuxディストリビューションのISOファイルをダウンロードし、それを使用してライブUSBを作成し、起動することです。ただし、さまざまなLinuxディストリビューションに精通していない人にとっては、適切なISOファイルのダウンロードリンクを見つけるのは難しい作業になる可能性があります。さらに、ライブUSBを作成することは、オタクでない人にとっても頭痛の種になる可能性があります。ユニバーサルUSBインストーラーを使用して手順全体を簡単にするのはどうですか? Universal USB Installerは、Win
-
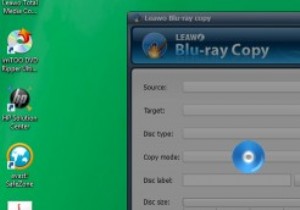 Leawoブルーレイコピーレビュー
Leawoブルーレイコピーレビュー免責事項 :これは、特にMakeTechEasierの読者向けのLeawoによるスポンサー付きの景品です。これが意味するのは、このレビューに対して報酬が支払われるということです。ただし、この記事の意見は私たちのものであり、支払いの影響を受けません。 ブルーレイコピーソフトウェアは、ディスクの損傷、引っかき傷、紛失などの物理的なディスクの問題を回避するためにブルーレイムービーコレクションをバックアップしようとする人が増えているため、最近非常に人気があります。他の人もコピーソフトウェアを使用して作成しようとしています。コレクションのデジタルバックアップ、\友人、親戚などと共有するため。 そこ
