デスクトップのWindows10でアナログ時計を入手するにはどうすればよいですか?
1 –[スタート]ボタンをクリックします。 2 –アプリリストからMicrosoft Storeを選択します(または、利用可能な場合はMicrosoft Storeタイルをクリックできます)。 3 –Windowsストアアプリの右上隅にある[検索]リンクをクリックします。 4 –検索ボックスにTP Clockと入力し、ポップアップしたらTPClockアプリをクリックします。
デスクトップにアナログ時計を配置するにはどうすればよいですか?
デスクトップ時計
- デスクトップを右クリックして、オプションのリストを開きます。
- [ガジェット]をクリックして、ガジェットのサムネイルギャラリーを開きます。
- ギャラリーの[時計]アイコンをダブルクリックして、デスクトップの時計を開きます。
- デスクトップクロックの上にマウスを置くと、ツールペインが表示されます(または、右クリックして他のオプションを表示します)。
Windows 10デスクトップに時計を置くことはできますか?
心配はいりません。Windows10では、世界中の時刻を表示するために複数の時計を設定できます。それらにアクセスするには、通常どおり、タスクバーの時計をクリックします。現在の時刻を表示する代わりに、現在の時刻と、設定した他の場所のタイムゾーンを表示するようになりました。
MicrosoftStoreから入手できるWidgetsHDを使用すると、Windows10デスクトップにウィジェットを配置できます。アプリをインストールして実行し、見たいウィジェットをクリックするだけです。ロードされると、ウィジェットはWindows 10デスクトップに再配置され、メインアプリは「閉じられ」ます(ただし、システムトレイには残ります)。
デスクトップに時計を表示するにはどうすればよいですか?
ホーム画面に時計を置きます
- ホーム画面の空のセクションを長押しします。
- 画面の下部にある[ウィジェット]をタップします。
- 時計ウィジェットを長押しします。
- ホーム画面の画像が表示されます。時計をホーム画面にスライドさせます。
Windows 10デスクトップ用のガジェットを入手するにはどうすればよいですか?
8GadgetPackまたはGadgetsRevivedをインストールした後、Windowsデスクトップを右クリックして、[ガジェット]を選択するだけです。 Windows7で覚えているのと同じガジェットウィンドウが表示されます。ガジェットをここからサイドバーまたはデスクトップにドラッグアンドドロップして使用します。
Windows10に複数のタイムゾーンクロックを追加する方法
- 設定を開きます。
- 時間と言語をクリックします。
- [タイムゾーンごとに時計を追加する]リンクをクリックします。
- [日付と時刻]の[追加の時計]タブで、[この時計を表示]をオンにして時計1を有効にします。
- ドロップダウンメニューからタイムゾーンを選択します。
- 時計のわかりやすい名前を入力します。
30日。 2016年。
開始するには、システムトレイに時刻と日付が表示されている画面の右下隅をクリックします。ポップアップダイアログが開いたら、[日付と時刻の設定を変更...]リンクをクリックします。 [日付と時刻]ボックスが表示されます。
デスクトップのカレンダーwin10
- タスクバーを右クリックします。
- プロパティを選択します。
- タスクバーに移動します。
- 通知で[カスタマイズ]を押します。
- システムアイコンをオンまたはオフにします。
- 時計を入れてください。
-
 Windows10でWiFiを一時的に無効にする方法
Windows10でWiFiを一時的に無効にする方法ノートパソコンを持って移動している場合は、インターネットを使用する必要がない場合があります。おそらく、ワープロで作業をしているのか、WiFiポイントから遠く離れているため、インターネットにまったくアクセスできないのかもしれません。 WiFi接続を使用していない場合は、バッテリーを節約するためにアダプターをオフにすることをお勧めします。幸い、Windows10にはWiFiを無効にする方法がいくつかあります。実際、設定した時間が経過した後、再びオンにする方法もあります。 プリセットキーボードコマンドの使用 ノートパソコンを使用している場合は、キーボードだけでWi-Fiを有効または無効にできる可能
-
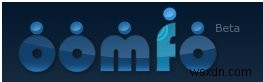 Oomfo:PowerPointプレゼンテーション用の見事なグラフを作成する
Oomfo:PowerPointプレゼンテーション用の見事なグラフを作成する今日のPowerPointは、単なるスライドショーではありません。優れたプレゼンテーションには、事実や数字を提示するだけでなく、空想的なアニメーションや効果で聴衆を感動させることも含まれます。 PowerPointは、印象的な一連のグラフの種類とオプションを提供しますが、それらのほとんどすべてがプレゼンテーションで徹底的に使用されています。したがって、PowerPointのグラフを表示しても、プレゼンテーションに新しいものやユニークなものが追加されたとは感じません。 これに対するソリューションを提供するのが「Oomfo」です。これは、PowerPointプレゼンテーションにFlashベースの
-
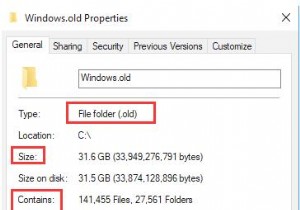 Windows.oldフォルダとは何ですか?それを削除する方法は?
Windows.oldフォルダとは何ですか?それを削除する方法は?最近、多くのユーザーが、Windows10で多くのスペースを占めるWindow.oldという名前のフォルダーがあると報告しました。 コンテンツ: Windows.oldの概要: Windows.oldフォルダとは何ですか?なぜ表示されるのですか? スペースを増やすためにWindows.oldフォルダを削除する必要がありますか? Windows 10にアップグレードした後にWindows.oldを削除できますか? Windows10でWindows.oldフォルダを削除する方法 Windows.oldの概要: ほとんどの場合、システムをWindows7からWi
