AndroidフォンをWindows10に接続するにはどうすればよいですか?
Windows10で電話アプリを設定して使用する方法
- MicrosoftStoreからYourPhoneWindowsアプリをインストールして起動します。 …
- [開始]をクリックします。
- [Microsoftでサインイン]をクリックして、アカウントのクレデンシャルを入力します。
- [電話をリンク]をクリックします。
- 電話番号を入力して[送信]をクリックします。
Windows 10にAndroidフォンを認識させるにはどうすればよいですか?
Windows 10がデバイスを認識しない場合はどうすればよいですか?
- Androidデバイスで[設定]を開き、[ストレージ]に移動します。
- 右上隅にあるその他のアイコンをタップして、USBコンピュータ接続を選択します。
- オプションのリストから[メディアデバイス(MTP)]を選択します。
- Androidデバイスをコンピューターに接続すると、認識されるはずです。
Windows 10でAndroidフォンを使用できますか?
Windows 10の電話アプリは、Android電話を使用して電話をかけたり受けたりすることができます 。すべての設定が完了したら、携帯電話を使用してPCでAndroid携帯電話の業務を処理できるようになります。
電話をPCに接続するにはどうすればよいですか?
デバイスをコンピューターに接続する
- 電話に付属のUSBケーブルを使用して、電話をコンピューターのUSBポートに接続します。
- [通知]パネルを開き、USB接続アイコンをタップします。
- PCへの接続に使用する接続モードをタップします。
AndroidフォンをPCにリンクできますか?
USBケーブルを使用 、電話をコンピュータに接続します。お使いの携帯電話で、「USB経由でこのデバイスを充電する」通知をタップします。 [USBを使用する]で、[ファイル転送]を選択します。コンピューターでAndroidファイル転送ウィンドウが開きます。
電話をWindowsにリンクする必要がありますか?
携帯電話をPCに同期するという考え、またはむしろその側面をミラーリングするという考えは、特にすべてのデータがクラウドに同期されている場合、セキュリティとプライバシーの問題になる可能性があります。 …切断されると、維持されるデータはなく、一部のアイテムのユーザーのPC上のローカルキャッシュがあります。
USBを使用してAndroidをWindows10に接続するにはどうすればよいですか?
USBケーブルをWindows10に接続します コンピューターまたはラップトップ。次に、USBケーブルのもう一方の端をAndroidスマートフォンに接続します。これを行うと、Windows 10 PCはすぐにAndroidスマートフォンを認識し、ドライバーがまだインストールされていない場合は、そのドライバーをインストールする必要があります。
スマートフォンをパソコンに接続すると、スマートフォンが表示されないのはなぜですか?
明らかなことから始めましょう:再起動して別のUSBポートを試してください
他のことを試す前に、通常のトラブルシューティングのヒントを確認する価値があります。 Androidスマートフォンを再起動して、もう一度試してください。また、別のUSBケーブル、またはコンピューターの別のUSBポートを試してください。 USBハブではなく、コンピュータに直接接続します。
Samsungの電話がPCに接続されないのはなぜですか?
SamsungスマートフォンがPCに接続されない場合、最初のステップは、パソコンへの接続に使用しているUSBケーブルを確認することです。 。 …ケーブルがコンピュータに十分な速さであるか、データケーブルであるかを確認してください。新しいコンピュータでは、正しく接続するためにUSB3.1スピードデータケーブルが必要になる場合があります。
AndroidフォンをWindowsコンピューターに接続するにはどうすればよいですか?
AndroidをUSBでPCに接続する
まず、ケーブルのマイクロUSB側を電話に接続し、USB側をコンピューターに接続します。 USBケーブルを介してAndroidをPCに接続すると、Androidの通知領域にUSB接続の通知が表示されます。通知をタップしてから、[ファイルの転送]をタップします。
電話をWindows10にリンクするとどうなりますか?
Windows 10の電話アプリは、電話とPCをリンクします。これはAndroidユーザーに最適で、PCからテキストを送信したり、通知を同期したり、写真をワイヤレスでやり取りしたりしたりできます。 。画面のミラーリングも進行中です。
AndroidをWindows10にミラーリングするにはどうすればよいですか?
Androidでキャストするには、[設定]>[表示]>[キャスト]に移動します 。メニューボタンをタップし、「ワイヤレス表示を有効にする」チェックボックスを有効にします。 Connectアプリを開いている場合は、PCがここのリストに表示されます。ディスプレイでPCをタップすると、すぐに投影が開始されます。
電話をPCに接続しても安全ですか?
3つの答え。理論的には、間違いなくリスクがあります 、実際には(その特定の電話で)、リスクは軽減されます。とにかく、USBポリシーがないということは、(フラッシュドライブだけでなく)どのような種類のUSBもコンピューターに接続されていないことを意味するはずです。
USBなしで電話をコンピューターに接続するにはどうすればよいですか?
QRコードをスキャンするだけで電話とPCを接続できます。
- AndroidとPCを同じWi-Fiネットワークに接続します。
- PCブラウザで「airmore.net」にアクセスして、QRコードをロードします。
- AndroidでAirMoreを実行し、[スキャンして接続]をクリックしてそのQRコードをスキャンします。その後、正常に接続されます。
モバイル画面をPCと共有するにはどうすればよいですか?
USB経由でAndroid画面をミラーリングする手順。 (ApowerMirror —インターネットなし)
- USBケーブルを取り外します。
- Androidデバイスでミラーアプリの実行を開始します。
- アプリの下部にある[M]ボタンをタップします。
- リストされているコンピューター名を選択します。
- 「電話スクリーンミラーリング」を選択し、「今すぐ開始」をタップします
-
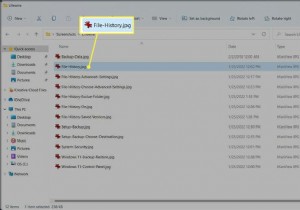 Windowsで複数のファイルを選択する方法
Windowsで複数のファイルを選択する方法知っておくべきこと Ctrlを押します + A フォルダ内のすべてのファイルを即座に選択します。 Shift最後のファイルを選択して、連続するすべてのファイルを強調表示します。 Ctrl を押して、連続していないファイルを選択します 特定のファイルを選択します。 この記事では、フォルダ内またはデスクトップ上にまとめられたWindowsで複数のファイルを選択するための基本を説明します。 一度に複数のファイルを選択するにはどうすればよいですか? ファイルやフォルダを切り取ったり、コピーしたり、他の場所に移動したりする前に、それらを選択する必要があります。フォルダ内のすべてのフ
-
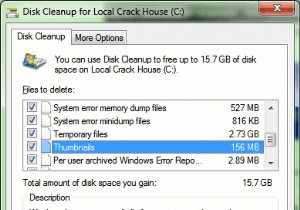 Windowsエキスパートに聞く–第3週
Windowsエキスパートに聞く–第3週またその時です!受信トレイから質問を選び、常駐の専門家に質問を見てもらい、あなたのに対する最も包括的な回答を提供します。 質問。今日、コンピュータが使いやすくなったとしても、ホームシステムの特定の側面について混乱している人はまだたくさんいます。質問は非常に多く、他の方法でお金を稼ぐことになる知識を与えることを恐れて、それらに答えてコンピューティングの秘密を明らかにすることをいとわない人はほとんどいません。私たちはあなたを特別な気分にさせるためにここにいます! 質問を送信するには、 windows-help[at]maketecheasier.comにメールを送信してください。 試してみて、常
-
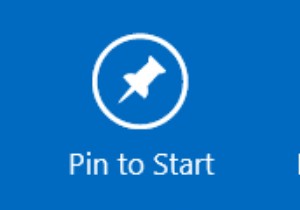 Windows8のブートメニューにセーフモードを追加する方法
Windows8のブートメニューにセーフモードを追加する方法セーフモードは、Windows 95が発売されて以来、すべてのWindowsバージョンに存在するものです。これは、Windowsの実行に必要な最低限の要素のみをロードすることにより、何百万ものオタクがシステムの問題を診断するのに役立ちました。このモードは、それ自体は便利ですが、アクセスするのが面倒であり、キーボードの「F8」キーを使用してロードしようとする忍耐力がない人にとっては本当に困惑する可能性があります。ソフトウェアの初期のバージョンでは、このプロセスを簡単にすることはあまり期待できません。これを回避する必要があるようです。 Windows 8では、コンピューターの電源を入れたときに、セ
